
Старі фотографії допомагають нам перенестися в той час, коли ще не було дзеркалок, ширококутних об'єктивів і люди були добрішими, а епоха романтичніше.
Такі знімки найчастіше мають низький контраст і вицвілі фарби, до того ж часто, при необережному поводженні на фото з'являються заломи і інші дефекти.
При реставрації старої фотографії перед нами лежить кілька завдань. Перша - позбутися від дефектів. Друга - підвищити контраст. Третя - посилити чіткість деталей.
Вихідний матеріал до даного уроку:

Як бачимо, всі можливі недоліки на знімку присутні.
Для того щоб краще розгледіти їх все, необхідно знебарвити фото, натиснувши комбінацію клавіш CTRL + SHIFT + U.
Далі створюємо копію фонового шару (CTRL + J) і приступаємо до роботи.
усунення дефектів
Дефекти ми будемо усувати двома інструментами.
Для маленьких ділянок скористаємося «Пензель відновлення». а великі отретушіруем «заплатки».
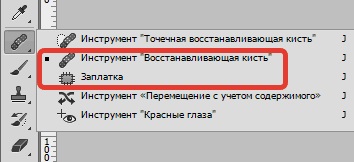
Вибираємо інструмент «Пензель відновлення» і, затиснувши клавішу ALT натискаємо по ділянці поруч з дефектом, які мають схожий відтінок (в даному випадку яскравість), а потім переносимо отриманий зразок на дефект і натискаємо ще раз. Таким чином усуваємо всі дрібні дефекти на знімку.

Робота досить копітка, тому наберіться терпіння.

Латка працює наступним чином: обводимо курсором проблемну область і перетягуємо виділення на ділянку, де дефектів немає.

Латкою прибираємо дефекти з фону.

Як бачимо, на фото залишилося ще досить багато шумів і бруду.
Створюємо копію верхнього шару і переходимо в меню «Фільтр - Розумієте - Розумієте по поверхні».
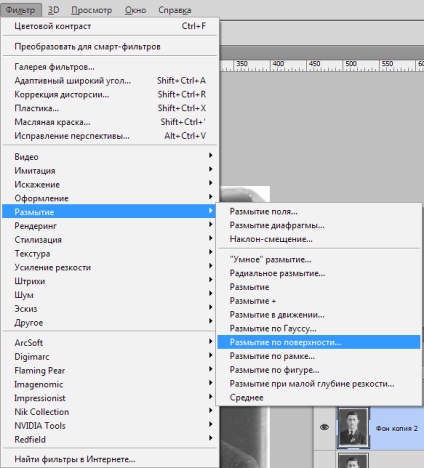
Налаштовуємо фільтр приблизно, як на скріншоті. Важливо домогтися усунення шумів на обличчі і сорочці.
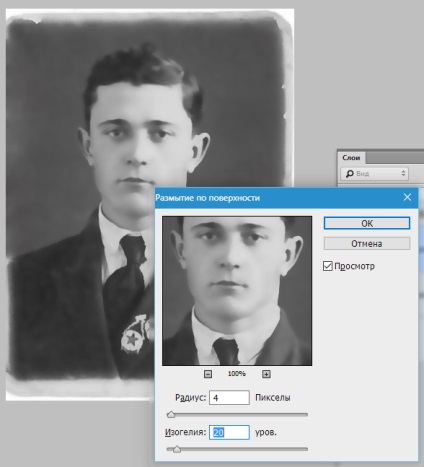
Потім затискаємо ALT і натискаємо по значку маски в палітрі шарів.
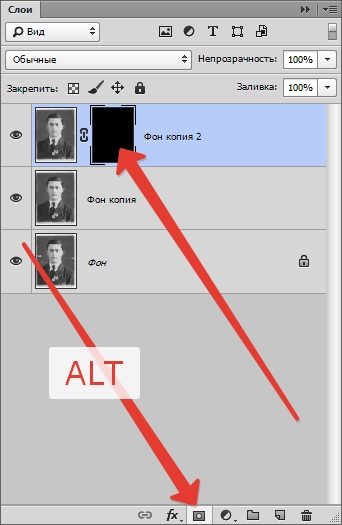
Далі беремо м'яку круглу кисть з непрозорістю 20-25% і міняємо основний колір на білий.

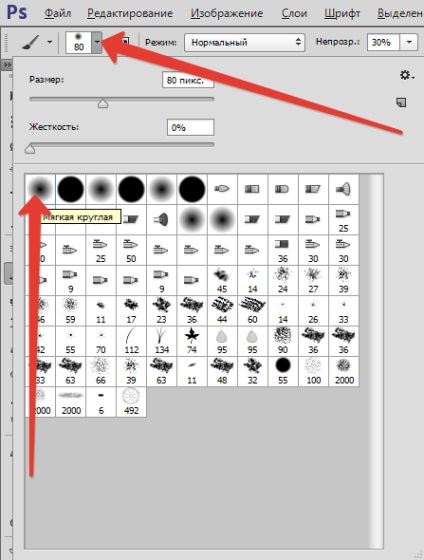
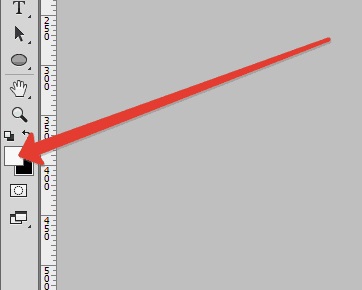
Цією пензлем акуратно проходимся по обличчю і комірця сорочки героя.
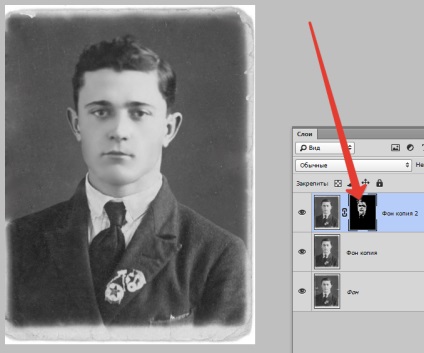
Якщо потрібно усунення дрібних дефектів на тлі, то найкращим рішення буде повна його заміна.
Створюємо відбиток шарів (CTRL + SHIFT + ALT + E) і створюємо копію шару, що вийшов.
Виділяємо фон будь-яким інструментом (Перо, Лассо). Для найкращого розуміння, як виділити і вирізати об'єкт, обов'язково прочитайте цю статтю. Інформація, що міститься в ній, дозволить Вам легко відокремити героя від фону, а мені не затягувати урок.
Отже, виділяємо фон.
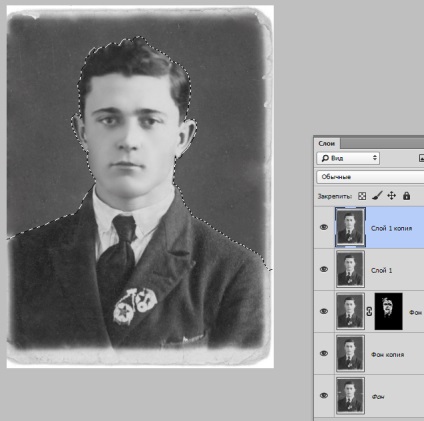
Потім натискаємо SHIFT + F5 і вибираємо колір.
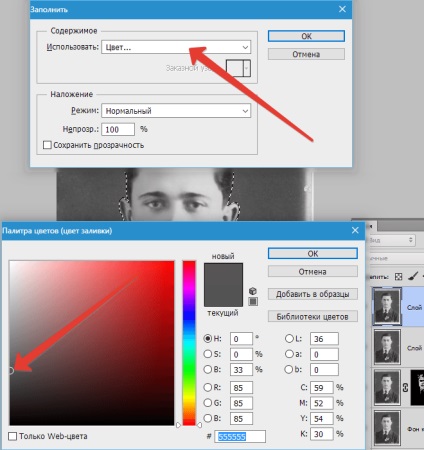
Натискаємо всюди ОК і знімаємо виділення (CTRL + D).
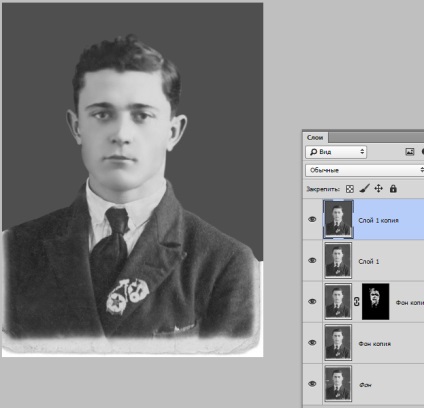
Підвищуємо контраст і чіткість знімка
Для підвищення контрасту скористаємося коригувальним шаром «Рівні».
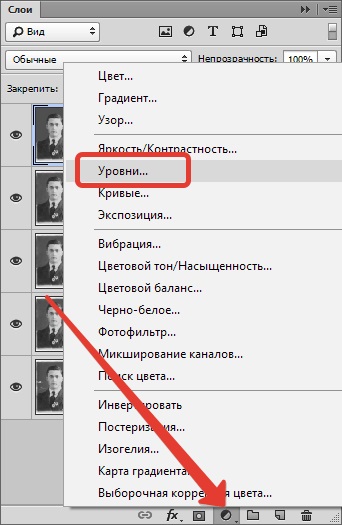
У вікні налаштувань шару тягнемо крайні повзунки до середини, домагаючись потрібного ефекту. Також можна погратися із середнім повзунком.
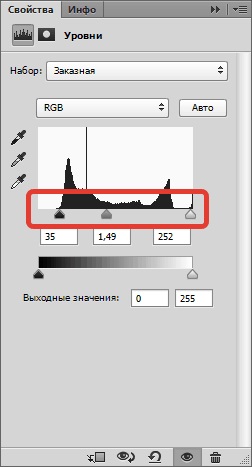

Чіткість зображення будемо підвищувати за допомогою фільтра «Кольоровий контраст».
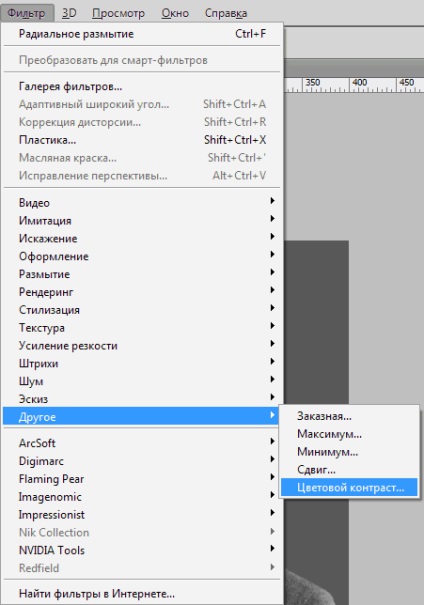
Знову створюємо відбиток всіх верств, створюємо копію цього шару і застосовуємо фільтр. Налаштовуємо його так, щоб проявилися основні деталі і тиснемо ОК.
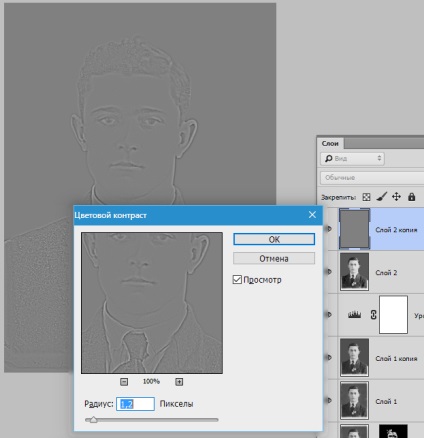
Міняємо режим накладення на «Перекриття». потім створюємо чорну маску для цього шару (див. вище), беремо таку ж кисть і проходимся по ключовим ділянкам знімка.
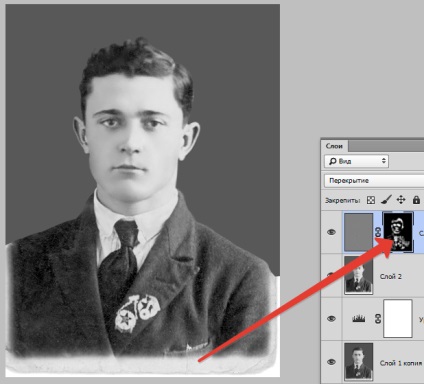
Залишилося тільки откадріровать і затонувати фотографію.
Вибираємо інструмент «Рамка» і відрізаємо непотрібні частини. По завершенню натискаємо ОК.
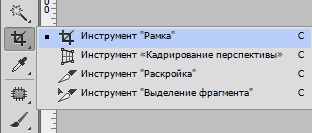
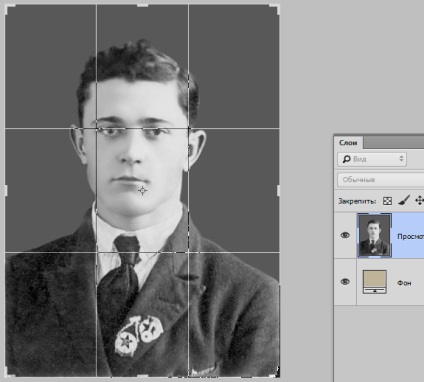
Тонувати фото ми будемо за допомогою коригувального шару «Баланс кольору».
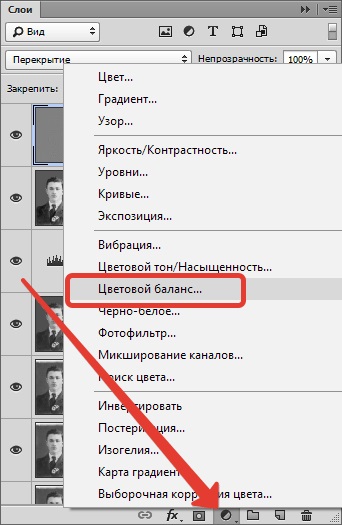
Налаштовуємо шар, домагаючись ефекту, як на скрині.
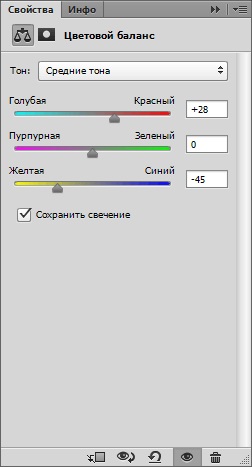

Ще одна маленька хитрість. Для додання знімку більшої природності створимо ще один порожній шар, натиснемо SHIFT + F5 і заллємо його 50% сірого.
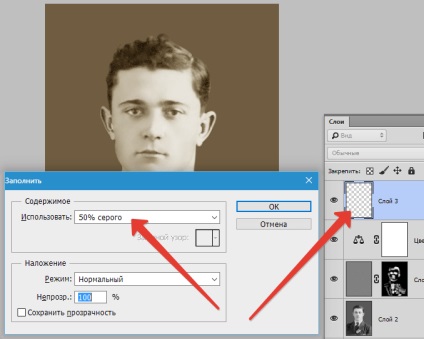
Застосуємо фільтр «Додати шум».
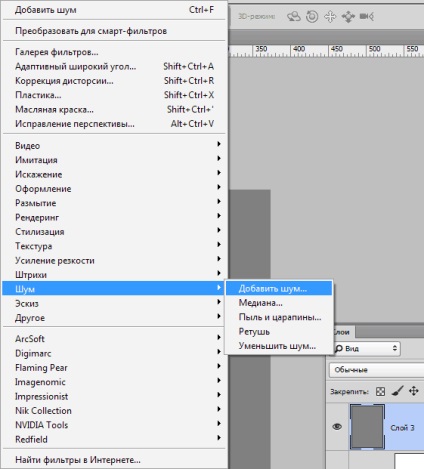
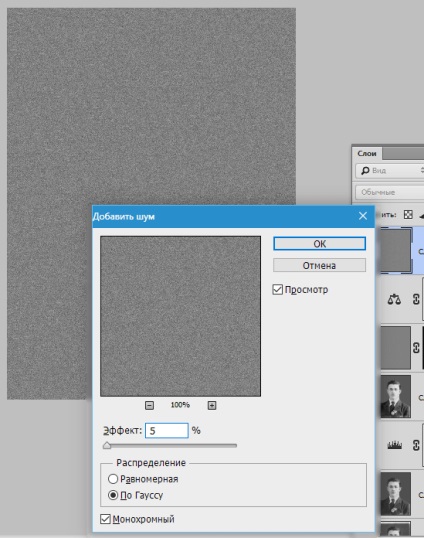
Потім міняємо режим перекриття на «М'яке світло» і знижуємо непрозорість шару до 30-40%.
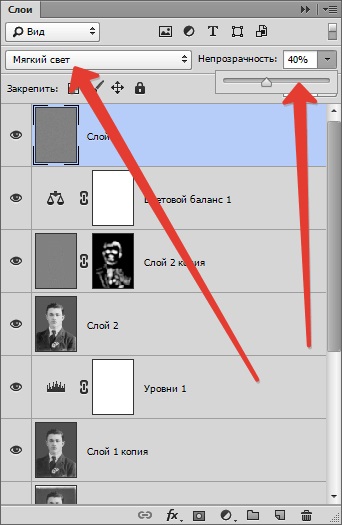
Погляньмо на результати наших старань.

На цьому можна зупинитися. Фото ми відреставрували.
У цьому уроці були показані основні прийоми ретуші старих знімків. Використовуючи їх можна досить успішно відновлювати фото бабусь і дідусів.
Читайте також:
Ми раді, що змогли допомогти Вам у вирішенні проблеми.
У свою чергу, Ви теж можете нам допомогти. навіть незначно.