Софія Скриліна, викладач інформаційних технологій, м.Санкт-Петербург
Новий рік - це самий довгоочікуваний, чарівний і таємничий свято, напередодні якого кожен чекає маленького чуда. Здивуйте своїх друзів і близьких листівкою, що не купленої в магазині, а створеної своїми руками. Візьміть фотографію людини, якого збираєтеся привітати, і помістіть її всередину рамки з сніжинок, а новорічну напис засипте снігом. Без сумніву, така листівка нікого не залишить байдужим!
Розглянемо приклад створення рамки, наведеної на рис. 1. Початкове зображення представлено на рис. 2. Листівка включає три складові: саму рамку, напис під снігом і ялинкові іграшки. Почнемо з малювання рамки.

Мал. 1. Приклад новорічної рамки

Мал. 2. Початкове зображення
Малюємо рамку з сніжинок
1. Створіть новий документ з прозорим фоном, задавши ширину і висоту вашої майбутньої листівки. Припустимо, розміри листівки будуть 10x15 см, а дозвіл зображення - 180 пікс / дюйм.
2. Створіть овальну область виділення, розтушуйте її на 20 пікселів (комбінація клавіш Shift + F6). Інвертуйте область, натиснувши комбінацію клавіш Ctrl + Shift + I (в Mac OS - Command + Shift + I). Зафарбуйте область блакитним кольором, наприклад таким: R = 68, G = 141, B = 203. Зніміть виділення за допомогою комбінації клавіш Ctrl + D (в Mac OS - Command + D) (рис. 3).
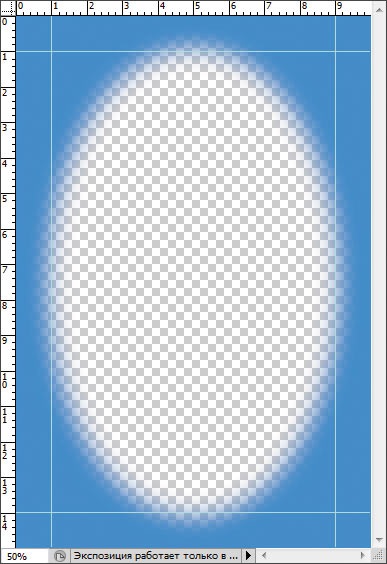
Мал. 3. Створення основи для рамки
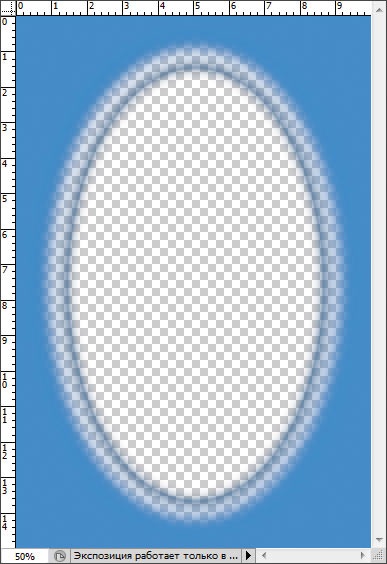
Мал. 4. Результат застосування стилю Тінь
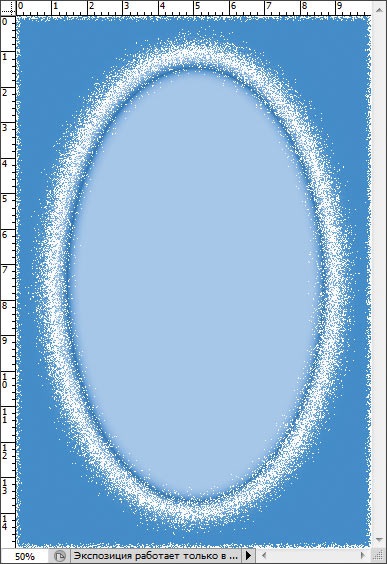
Мал. 5. Результат застосування стилів Внутрішнє і Зовнішнє світіння
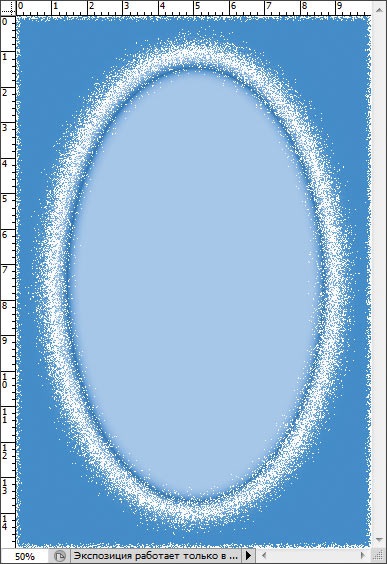
Мал. 6. Остаточний варіант рамки
3. Застосуйте до шару стиль Тінь (Drop Shadow), налаштувавши його так (рис. 4):
- колір тіні - синій: R = 8, G = 100, B = 147;
- Режим накладення (Blend Mode) - Множення (Multiply);
- Зсув (Distance), Розмах (Spread) і Розмір (Size) - 5;
- Контур (Contour) -.
4. припорошені рамку сніжком, для чого до цього ж шару застосуйте стилі Внутрішнє світіння (Inner Glow) і Зовнішнє світіння (Outer Glow), змінивши режим накладення з Екрану (Screen) на Загасання (Dissolve).
5. У палітрі Шари (Layers) натисніть кнопку чистого аркуша, утримуючи клавішу Ctrl (Mac OS - Command). В результаті ви створите шар під поточним шаром. В якості основного кольору встановіть блакитний, наприклад такий: R = 153, G = 204, B = 255. Натисніть комбінацію клавіш Alt + BackSpace (в Mac OS - Option + Delete), щоб зафарбувати шар обраним кольором. Перетворіть шар у фоновий, виконавши команду Шари (Layer) -> Новий (New) -> Перетворити в задній план (Background From Layer) (рис. 5).
6. Виділіть шар із зображенням рамки і знову натисніть кнопку чистого аркуша. Зараз ви створили шар над поточним шаром. Пензлем білого кольору нанесіть сніжинки різного розміру. Застосуйте до шару стиль Тінь (Drop Shadow), замінивши колір тіні з чорного на синій і призначивши контур таким.
Прімечаніе.Кість в формі сніжинки міститься в наборі Різні кисті (Assorted Brushes), але вона має дуже невеликий початковий розмір - всього 20 пікселів, тому при збільшенні розміру відбитка сніжинки виходять розмитими. Щоб уникнути цієї ситуації запозичте готові набори кистей з Інтернету.
7. Для малювання зовнішньої рамки створіть новий шар, розташувавши його перед усіма верствами. Виділіть весь полотно, натиснувши комбінацію клавіш Ctrl + A (в Mac OS -Command + A). Виконайте команду Виділення (Select) -> Модифікація (Modify) -> Кордон (Border). Вкажіть товщину кордону 15 пікселів. У вашому випадку може бути інше значення. Зафарбуйте область виділення темно-синій кольором: R = 13, G = 89, B = 155 (рис. 6).
8. Перенесіть в рамку фотографію вашого друга чи подруги, попередньо видаливши фон з зображення. Помістіть створений шар перед фоновим (рис. 7).
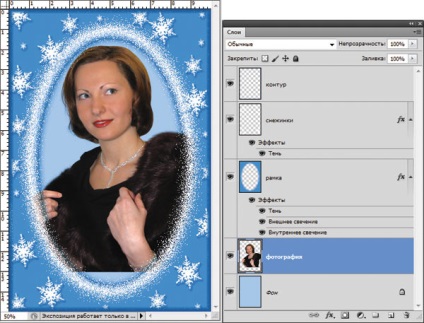
Мал. 7. Палітра Шари на даному етапі містить п'ять шарів
Створюємо напис під снігом
1. Інструментом Горизонтальний текст (Horizontal Type) введіть напис «З Новим роком!» На різних рядках. Колір тексту встановіть таким же, як і колір зовнішньої рамки. У прикладі використовувався шрифт DS Yermak_D. Якщо ви отримали кілька текстових шарів, зведіть їх в один шар.

Мал. 8. До написи застосований стиль Зовнішнє світіння

Мал. 9. Сніг намальований круглої віяловій пензлем з густою щетиною

Мал. 10. Результат обробки снігу інструментом Палець

Мал. 11. Результат застосування фільтрів Додати шум і Розумієте

Мал. 12. Результат застосування до снігу стилю Зовнішнє світіння
2. Для читабельності фрази застосуєте до отриманого шару стиль Зовнішнє світіння (Outer Glow), налаштувавши його наступним чином (рис. 8):
- колір світіння встановіть темносинего: R = 1, G = 54, B = 100;
- режим множення залиште заданим за замовчуванням Множення (Multiply);
- непрозорість свічення призначте 100%;
- для параметра Розмах (Spread) введіть значення 12%;
- для параметра Розмір (Size) задайте 16 пікс.
3. Створіть новий шар перед шаром з текстом. На ньому ми намалюємо сніг. Вибравши інструмент Кисть (Brush), нанесіть сніг на літери. Для цього підійде кисть з густою щетиною Кругла віялова (Round Fan Stiff Thin Bristles). Ця кисть дозволить нанести сніг так, щоб через нього просвічували літери (рис. 9).
4. Інструментом Палець (Smudge) проведіть мазки у вертикальному напрямку вниз, щоб витягнути нанесений сніг і створити враження звисаючих пластівців (рис. 10). У прикладі використовувалися наступні настройки інструменту:
- розмір кисті - 10 пікс;
- Інтенсивність (Strength) - 50%;
- Режим (Mode) - Нормальний (Normal).
5. Щоб надати нерівність снігу і створити враження того, що сніг складається з гранул, застосуємо до поточного шару фільтр Шум (Noise). Для цього виконайте команду Фільтр (Filter) →→ -> Шум (Noise) →→ -> Додати шум (Add Noise). Призначте наступні значення для параметрів:
- Ефект (Amount) - 50%;
- Розподіл (Distribution) - Рівномірний (Uniform);
- встановіть прапорець Монохромний (Monochromatic).
6. Тепер трохи размойте отримані частинки, застосувавши тричі команду Фільтр (Filter) -> Розмиття (Blur) -> Розмиття (Blur) (рис. 11).
Прімечаніе.Первая команда меню Фільтр (Filter) збігається з назвою останнього застосованого фільтра. Її клавіатурний еквівалент - Ctrl + F (в Mac OS - Command + F). Тому, щоб в даному випадку три рази не вибирати одну і ту ж команду, можна поступити наступним чином: один раз застосувати фільтр Розмиття (Blur), а потім двічі натиснути комбінацію клавіш Ctrl + F.
7. Додамо трохи застиглих патьоків (рис. 12). Для цього до поточного шару застосуєте стиль Зовнішнє світіння (Outer Glow). Налаштуйте стиль так:
- колір світіння - білий;
- Розмах (Spread) - 5%;
- Розмір (Size) - 3 пікс;
- Контур (Contour) -;
- Діапазон (Range) - 15%;
- Коливання (Jitter) - 0%.
Збережіть створений файл, згорніть або закрийте на деякий час вікно. Тепер ми намалюємо ялинкову іграшку, а потім додамо її до нашої рамці.
Малюємо ялинкову іграшку
1. Створіть новий документ, наприклад розміром 5x7 см з прозорою підкладкою і дозволом 180 пікс / дюйм.
2. Інструментом Овальний область (Elliptical Marquee), утримуючи клавішу Shift, намалюйте область виділення у формі кола. Потім, щоб домалювати «хвостик», використовуйте інструмент Прямолінійне ласо (Polygonal Lasso), для складання виділених областей знову ж за допомогою клавіші Shift. Щоб «хвостик» не вдався кривим, висуньте напрямні. В результаті має вийти виділення, як показано на рис. 13.
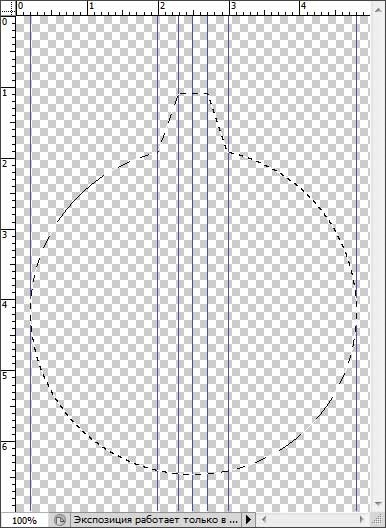
Мал. 13. Створена область виділення для ялинкового кульки
3. Зафарбуйте яким-небудь кольором область виділення (в прикладі використовувався синій колір: R = 20, G = 20, B = 216). Виконайте команду Виділення (Select) -> Модифікація (Modify) -> Стиснути (Contract), в діалоговому вікні введіть значення стиснення, що дорівнює 40 пікселів.
4. Створіть новий шар, натиснувши кнопку. Зафарбуйте область виділення білим кольором. Зніміть виділення, натиснувши комбінацію клавіш Ctrl + D (в Mac OS - Command + D).
5. До поточного шару застосуєте фільтр Розмиття (Blur) -> Розумієте по Гауса (Gaussian Blur), введіть величину розмиття 40 пікселів. У палітрі Шари (Layers) клацніть по кнопці, з розкрився переліку виберіть пункт Об'єднати видимі (Merge Visible) (рис. 14).
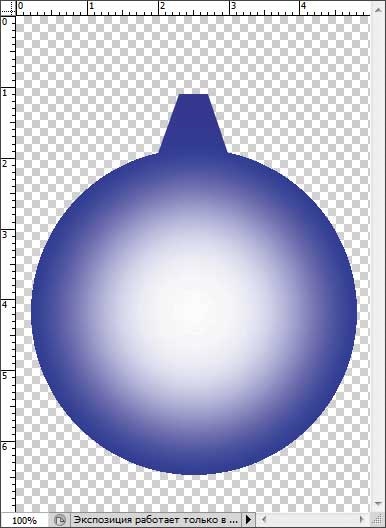
Мал. 14. Намальована заготовка для ялинкового кульки
6. Виконайте команду Фільтр (Filter) -> Імітація (Artistic) -> целофановій упаковці (Plastic Wrap), налаштувавши його наступним чином (рис. 15):
- параметру Підсвічування (Highlight) задайте значення 20;
- повзунок Деталізація (Detail) змістите до значення 12;
- для параметра Пом'якшення (Smoothness) встановіть значення 2.
7. Ще раз викличте діалогове вікно фільтра целофановій упаковці (Plastic Wrap), натиснувши комбінацію клавіш Ctrl + Alt + F (в Mac OS - Command + Option + F). Змініть значення останнього параметра Пом'якшення (Smoothness) на 9, а решта залиште без змін (рис. 16).
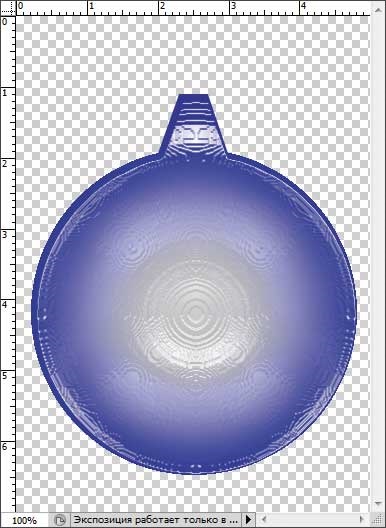
Мал. 15. Результат першого застосування фільтра целофановій упаковці
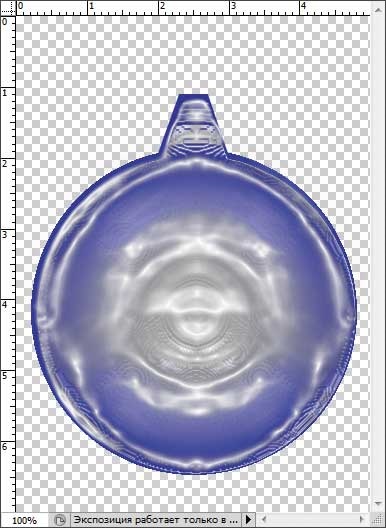
Мал. 16. Результат другого застосування фільтра целофановій упаковці
8. Кулька майже готовий, але необхідно підвищити контрастність. Для цього викличте діалогове вікно рівнів, натиснувши комбінацію клавіш Ctrl + L (в Mac OS - Command + L), перемістіть чорний повзунок до початку кривої - в даному прикладі величина вийшла рівною 60 (рис. 17) (у вас може бути інше значення) .
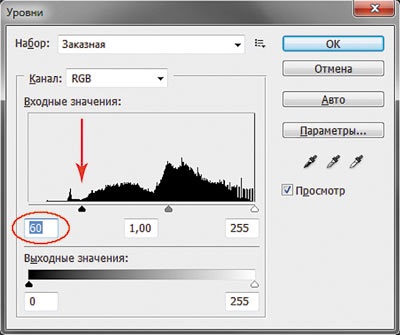
Мал. 17. Діалогове вікно Рівні
9. Щоб світлі ділянки кульки зробити яскравіше, виконайте команду Зображення (Image) -> Корекція (Adjustments) -> → Яскравість / Контрастність (Brightness / Contrast). У вікні змістите повзунок Контрастність (Contrast) в крайнє праве положення, встановивши тим самим величину контрастності 100%. Можливо, у вашому випадку знадобиться підвищити і яскравість.
10. На окремому шарі домалюйте капелюшок. Для виділення використовуйте прямолінійне ласо, а зафарбовування проведіть дзеркальним чорно-білий градієнт. Домальовуйте нитку. Склейте всі шари в один, натиснувши комбінацію клавіш Ctrl + Shift + E (в Mac OS - Command + Shift + E). Підсумкове зображення кульки наведено на рис. 18.

Мал. 18. Підсумкове зображення ялинкової іграшки
11. Якщо вас не влаштовує колір або відтінок кульки, то його перефарбовування здійсните в діалоговому вікні Тон / Насиченість (Hue / Saturation), змінюючи положення повзунка Тон (Hue). Вікно викликається комбінацією клавіш Ctrl + U (в Mac OS - Command + U).
Тепер перенесіть зображення ялинкової іграшки в документ з листівкою. У режимі вільної трансформації зменшіть його, створіть копію і розташуйте їх у верхньому кутку рамки. Застосуйте до обох верствам стиль Зовнішнє світіння (Outer Glow) (див. Рис. 1).
Ось і все, листівка готова! Обрадуйте своїх друзів і близьких незвичайним подарунком. Вам доведеться поспішити, адже до Нового року залишилося зовсім небагато часу. Успіхів!
Оздоблення друкованої продукції: лакування і ламінування
Обробкою друкованої продукції називають найрізноманітніші процеси, спрямовані на поліпшення її властивостей: товарного вигляду, зносостійкості, водостійкості і т.п.
Складові хорошою газети: дизайн, верстка, контент
Існує гарна традиція - коли треба підкреслити, що раніше було добре, а зараз все не так, то починають порівняння чого-небудь з 1914 роком або з кращими роками радянського періоду
Що потрібно знати про трафаретних фарбах
Трафаретний друк, або, як її часто називають, шовкографія, - це вид друку, що дозволяє наносити фарбу самої різної товщини на матеріали з усілякою текстурою
Популярні статті
Видалення ефекту червоних очей в Adobe Photoshop
При недостатньому освітленні в момент зйомки дуже часто доводиться використовувати спалах. Якщо об'єктами зйомки є люди або тварини, то в темряві їх зіниці розширюються і відображають спалах фотоапарата. Що з'явилося відображення називається ефектом червоних очей
CorelDRAW: розміщення тексту вздовж кривої
У цій статті наведені приклади розміщення фігурного тексту уздовж розімкнутої і замкнутої траєкторії. Розглянуто можливі настройки його положення відносно кривої, а також розказано, як відокремити текст від траєкторії
Нормативні вимоги до етикеток
Етикетка - це переважно друкована продукція, що містить текстову або графічну інформацію і виконана у вигляді наклейки або бирки на будь-який продукт виробництва