У цьому уроці ретушування, я покажу вам, як без особливих зусиль можна поміняти форму і розмір носа. Представлений нижче спосіб редагування фотографії досить легкий і простий, і в подальшому я думаю, що ви його візьмете за основу в роботі з іншими фотографіями.
Якщо серйозно, то давайте подивимося правді в очі, іноді отримані фотографії не виправдовують належних очікувань, внаслідок чого форма і розмір носа виглядає по-різному. Причинами можуть служити неправильне регулювання фокусної відстані об'єктива фотокамери, погане освітлення, незавидний кут, які можуть спотворити дійсність і змусити речі виглядати більше, ніж вони насправді.
На щастя, в програмі Фотошоп можна зробити корекцію носа без втручання пластичних хірургів і без потреби хірургічних інструментів. Все, що нам потрібно - це інструмент Lasso Tool (Ласо), команда Free Transform (Вільне трансформування) і інструмент Healing Brush (Відновлююча кисть), щоб усунути будь-які нерівності.

Ось зображення, з яким я буду працювати в цьому уроці.

Крок 1. На панелі інструментів виберіть Lasso Tool (L) (Лассо) і створіть виділення навколо носа. У даній ситуації саме цей інструментом є найкращим. Взагалі в Фотошоп найточніший інструмент виділення вважається Pen Tool (Перо), але в даному випадку нам не потрібно точне виділення.
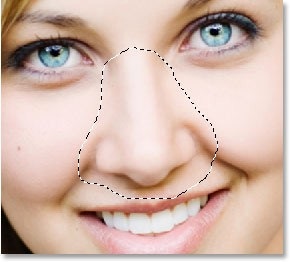
Крок 2. Тепер зробіть краю виділення м'якше, для цього перейдіть в меню Select> Modify> Feather (Виділення - Модифікація - Растушевка) або натисніть комбінацію клавіш Alt + Ctrl + D. У вікні введіть значення 20 - 30 пікселів в залежності від обраної вами фотографії. Потім натиснете кнопку ОК, щоб зберегти зміни.
Крок 3. Не знімаючи виділення, скопіюйте виділену область на новий шар Ctrl + J. Зверніть увагу на палітру шарів, крім фонового шару з фотографією з'явився новий шар під назвою Layer 1.
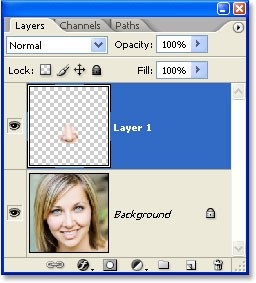
Крок 4. Виберіть шар з носом і застосуєте команду Free Transform (Вільне трансформування) для зміни розміру. Навколо носа з'явиться рамка, як на зображенні нижче.
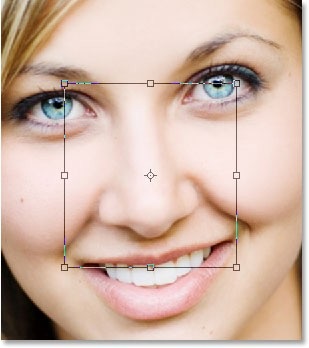
Для того, щоб зробити ніс тонше, перемістіть бічні сторони рамки один до одного. Щоб зберегти пропорції при переміщенні, утримуйте Alt.
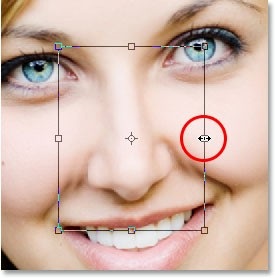
Для того, щоб вкоротити ніс, пересуньте нижню сторону рамки вгору. Для збереження пропорцій утримуйте Alt.
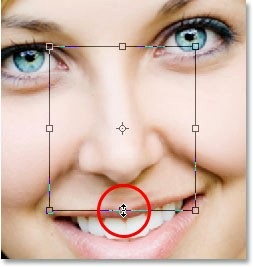
Щоб зберегти перетворення, натисніть Enter. Я зробив ніс тонше і коротше, але зверніть увагу, навколо носа з'явилися дефекти, тіньові лінії на щоках не збігаються, особливо це видно з лівого боку.
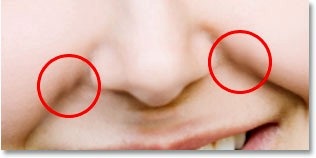
Для виправлення дефектів знову перейдіть в режим Free Transform (Вільне трансформування) і, утримуючи клавіші Shift + Ctrl + Alt, перемістите обидва нижніх кута в сторони. На даний момент я працював в режимі перспективи, яку можна так само викликати, зайшовши в меню Edit> Transform> Perspective (Редагування - Трансформування - Перспектива).
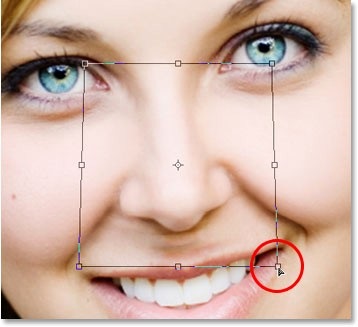
Натисніть Enter для збереження змін. Всі дефекти з боків щік виправлені.
Крок 5. Нам залишилося виправити ще одну область під носом.

Для корекції цієї області скористайтеся інструментом Healing Brush Tool (Пензель відновлення). Створіть новий шар, натиснувши на значок Create New Layer (Створити новий шар) в нижній частині панелі шарів.
Фотошоп автоматично додасть і помістить новий шар вище інших і присвоїть ім'я Layer 2.
Крок 6. Виберіть новий шар. На панелі інструментів виберіть Healing Brush Tool (J) (Пензель відновлення).
Зверніть увагу, щоб у вас була обрана опція Sample All Layers (Зразок всіх верств).
Дана опція потрібна тоді, коли точкова кисть використовується на окремому шарі, що ми і зробили. Метод роботи цього інструменту полягає в тому, що він вибирає кольору, тону і текстури з якої-небудь ділянки зображення, але так як ми працюємо на новому порожньому шарі, то нічого буде вибрати для зразка. При активній опції Sample All Layers (Зразок всіх верств), Фотошоп може вибрати зразок, як з шару, на якому ми знаходимося, так і з будь-якого шару нижче.
Зручніше працювати цим інструментом, коли розмір кисті встановлено трохи більше, ніж та область, яку потрібно виправити. Утримуйте клавішу Alt і клацніть на зразку, використовуючи ділянку над верхньою лівою стороною рота. Дивіться зображення нижче.
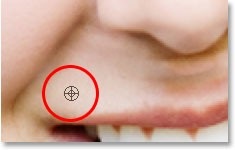
Результат роботи цього інструменту буде краще, якщо ви будете використовувати кліки замість малювання. Таким чином, видаліть проблемні ділянки.
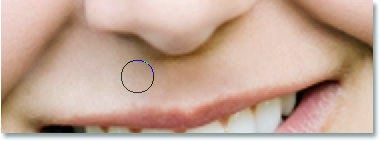
Порівняйте, ось оригінальна фотографія:

Ось кінцевий результат:
