
Як в Ексель зробити таблицю з шапкою? Багато користувачів використовують програмне забезпечення компанії Microsoft Office, а особливо програму для роботи з електронними таблицями Excel (ексель). Безперечно даний програмний продукт ефективний допомоги в різних видах діяльності, в ньому можна проводити розрахунки, будувати графіки і якісно і продуктивно працювати з таблиця (проводити в них розрахунки, фільтрувати, сортувати).
Таблиці в Ексель можуть бути дуже великими і складними і іноді для того, щоб робота з ними була зручною нам потрібно закріпити шапку. Microsoft Excel дозволяє закріплювати шапки як по вертикалі так і по горизонталі і прокручувати таблицю з даними в обох напрямках.
Нижче ми на практиці розберемося, як це зробити швидко і правильно.
Варіант закріплення по вертикалі:
Виділяємо наступний рядок за шапкою, заходимо в меню вид і вибираємо закріпити області, закріпити верхню терміну.
Далі прокручуємо курсор вниз і бачимо результат.
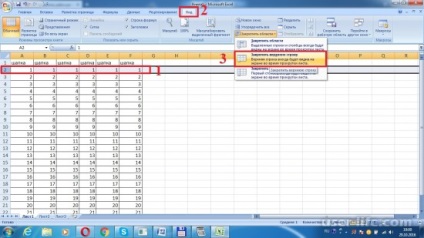
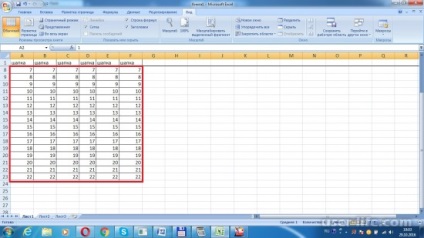
Варіант закріплення шапки по горизонталі:
Виділяємо стовпець перед стовпцем шапкою і заходимо в меню вид, вибираємо закріпити області, закріпити стовпці. Прокручуємо таблицю в сторону і результат закріплений стовпець шапка.
Як в Excel (ексель) закріпити шапку таблиці
Багато користувачів використовують програмне забезпечення компанії Microsoft Office, а особливо програму для роботи з електронними таблицями Excel. Безперечно даний програмний продукт ефективний допомоги в різних видах діяльності, в ньому можна проводити розрахунки, будувати графіки і якісно і продуктивно працювати з таблиця (проводити в них розрахунки, фільтрувати, сортувати).
Таблиці в Ексель можуть бути дуже великими і складними і іноді для того, щоб робота з ними була зручною нам потрібно закріпити шапку. Microsoft Excel дозволяє закріплювати шапки як по вертикалі так і по горизонталі і прокручувати таблицю з даними в обох напрямках.
Нижче ми на практиці розберемося, як це зробити швидко і правильно.
Варіант закріплення по вертикалі:
Виділяємо наступний рядок за шапкою, заходимо в меню вид і вибираємо закріпити області, закріпити верхню терміну.
Далі прокручуємо курсор вниз і бачимо результат.
Варіант закріплення шапки по горизонталі:
Виділяємо стовпець перед стовпцем шапкою і заходимо в меню вид, вибираємо закріпити області, закріпити стовпці. Прокручуємо таблицю в сторону і результат закріплений стовпець шапка.
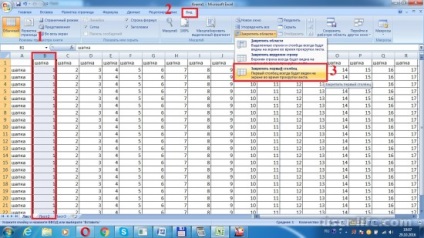
Для того щоб зняти закріплену область досить зайти в меню вид, закріпити області і вибрати зняти закріплення областей.
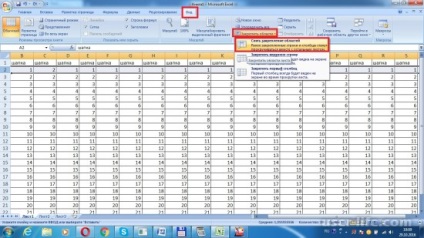
Навівши курсор мишки на цей значок, ви можете побачити, що біля нього є маленька стрілочка, при натисканні на яку з'являється три варіанти закріплення осередків.
Натиснувши на цей значок, вам більше не потрібно буде періодично «повертатися» назад, щоб подивитися, що написано в правому стовпчику таблиці. Вам не підходять два попередні варіанти, запропонованих розробниками Microsoft Office Excel? Хочете зафіксувати не тільки шапку і рядок, прилеглу до неї, а ще й кілька поруч розташованих стовпців лівій частині таблиці? Тоді цей варіант саме для вас.
Скасувати раніше закріплені області або ж рядки можна таких же способом, як і ви їх створювали. Розкривши список, що випадає на іконці «Закріпити область», ви відразу ж побачите, що там відбулися зміни. Наприклад, ви фіксували певну область, і тепер на місці цього пункту буде значок «Зняти закріплення областей». Крім закріплення певних областей табличного документа у кожного користувача Microsoft Office Excel є можливість розділити існуючий лист на кілька фреймів, тобто міні-таблиць. Помітно те, що управляти кожним з цих фреймів можна по-окремо.
Що то значить? Створені табличні елементи матимуть власну прокрутку. Закріпити області в меню вид. Щоб розділити табличний документ на кілька фреймів, необхідно: Вибрати розмір новостворюваної окремої таблички, для чого необхідно виділити осередок. Наприклад, вам потрібно відокремити верхні три рядки. Значить, виділяємо четверту зверху осередок незалежно її горизонтального положення. Навести курсор своєї миші або ж тачскрін на тоненьку смужку, яка розташовується трохи вище від вертикальної смуги прокрутки.
Знайти її дуже просто - при наведенні ваш курсор змінить свій звичний вигляд на двосторонню вертикальну стрілку. Подвійним клацанням мишки фіксуємо розділову смугу. Існує і другий спосіб поділу таблиці на кілька фреймів: не виділяючи осередок потрібного вам розміру таблички, ставимо курсор відразу ж на цю маленьку смужку (вище вертикальної прокрутки) і «простягаємо» її вниз до потрібної вам висоти фрейма. За допомогою такого ж способу можна розділити табличний документ і у вертикальній площині.