
Головне вікно утиліти Programs Explorer (Провідник програм) виглядає наступним чином:
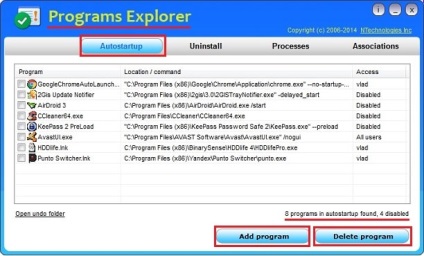
Autostartup (Автозавантаження). Тут показані програми, що містяться в списку автозавантаження, тобто програми, автоматично запускаються разом з ОС.
Нижче переліку програм, праворуч, зазначена загальна кількість знайдених програм і, в тому числі, кількість відключених програм (disabled). Статус кожної програми відображений в останньому стовпчику переліку.
У самому низу вікна розташовані дві кнопки, за допомогою яких можна додати програму в автозавантаження ( «Add program») або видалити будь-яку програму з цього переліку ( «Delete program»).
Для додавання програми в список автозавантаження, натисніть кнопку «Add program», а у вікні «Add to autostartup» клацніть по квадратику правіше рядки «Specify a program».
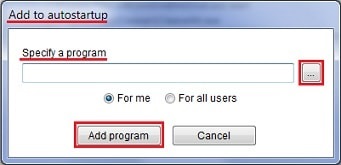
У вікні провідника виберіть потрібну програму (виконуваний файл) і натисніть кнопку «Відкрити». Після появи програми в вікні «Add to autostartup», клацніть по, наявної тут, кнопці «Add program». В результаті виконаних дій, потрібна програма повинна з'явитися в списку автозавантаження.
Видалити програму з автозавантаження ще простіше, ніж додати. Для цього виділіть, стала непотрібною, програму і натисніть кнопку «Delete program». У вікні, підтвердіть свій вибір (кнопка «Yes»). Якщо вам буде відмовлено в доступі, запустіть програму від імені адміністратора. Після цього програма буде видалена зі списку автозавантаження.
Зверніть увагу, якщо в стандартній програмі Конфігурація системи додаток можна просто відключити, прибравши галочку на вкладці «Автозавантаження», то в Programs Explorer додаток забирається зі списку автозавантаження. Щоб відновити видалену програму, його доведеться знову додавати в список описаним вище способом.
Uninstall (Видалити). Тут міститься інформація про встановлені програми (в тому числі оновлення Windows і панелях інструментів).
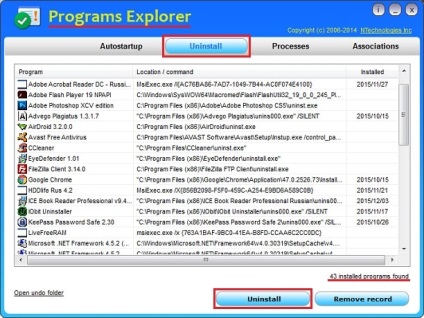
всі встановлені програми;
всі програми за винятком оновлень Windows;
Утиліта Programs Explorer допоможе вам моментально видалити будь-який додаток, минаючи стандартний інструмент Windows «Видалення або зміна програми».
Для видалення будь-якого компонента, виділіть його в списку і натисніть кнопку «Uninstall». Підтвердіть намір видалити обрану програму натисканням кнопки «Yes». Після цього програма буде видалена.
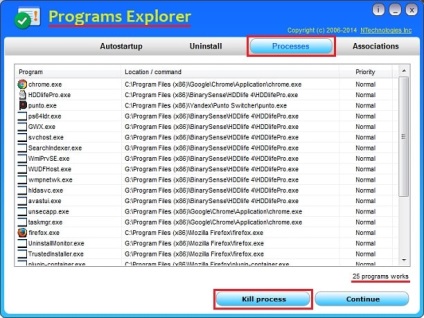
Associations (Асоціації). Дана вкладка відображає зв'язок між файлами і програмами і не представляє інтересу для початківців користувачів.
Дякуємо за увагу. До нової зустрічі на сторінках блогу Spectr-rv.ru.
Також рекомендую прочитати:
Список схожих постів надано вам плагіном YARPP.