Серед російськомовних сайтів я не знайшов нічого подібного, можливо просто погано шукав. Серед англомовних ресурсів був досить великий вибір, але я зупинився на одне більше, який просто у використанні і не містить зайвих наворотів.
Отже сьогодні я Вам розповім про сервіс 99CHATS.
Можливості сервісу:
- Сервіс надає безкоштовний хостинг для вашого чату, а вірніше сказати для вашої кімнати
- Досить велика кількість налаштувань
- Готовий теми для оформлення, є можливість створення своїх тим
- Чат можна вбудувати на будь-яку сторінку вашого сайту, блогу, шляхом вставки коду, який Ви отримаєте при створенні нової кімнати
Загалом то це найголовніші можливості які надає цей сервіс.
Тепер трохи про те як створити нову кімнату.
Створення нової кімнати:
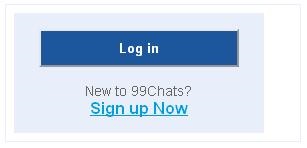
Якщо Ви все таки вирішили зареєструватися то Вам доведеться ввести деякі особисті дані. А саме:
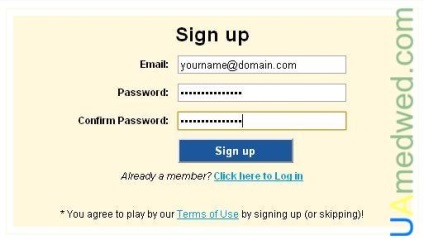
умови користування
Чому послуги безкоштовні?
Користуватися послугою можна абсолютно безкоштовно, головне дотримуватися деякі наші прості умови.
У коді, який Ви будете надалі вставляти на свою сторінку Є PR посилання, за якими ми отримуємо трафік для наших спонсорів.
Таким чином, ми можемо оплачувати наші сервера, і послуги і далі залишаться вільними для використання.
Умови та зобов'язання
Якщо наведені вище прості умови не будуть виконані, то ми більше не зможемо надавати нашим користувачам безкоштовні послуги користування сервісом.
Ось такі прості умови використання даного ресурсу, я думаю що їх виконувати не складно.
Почну по порядку про те що тут потрібно заповнити:
Room Name - ім'я кімнати, Тут же, як видно на скріншоті є два пункти для вибору - Do not display Chat Room in our Chat Directory (Не показувати Кімнату (чат) в каталозі чатів), Display Chat Room in our Chat Directory (Показувати Кімнату (чат) в каталозі чатів), тут Ви вибираєте на свій розсуд.
Якщо ви вибрали друге - Display Chat Room in our Chat Directory (Показувати Кімнату (чат) в каталозі чатів) і хочете що б ваша кімната була в загальному каталозі то ви побачите те що показано на скріншоті, і Вам доведеться заповнити ще кілька полів такі як :
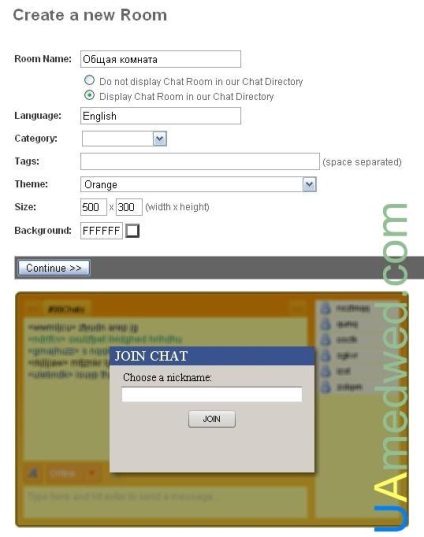
Якщо Ви вибрали Перше - Do not display Chat Room in our Chat Directory (Не показувати Кімнату (чат) в каталозі чатів) то все вище перераховані поля такі як Language, Category, Tags будуть відсутні і Ви побачите те що представлено нижче на скріншоті.
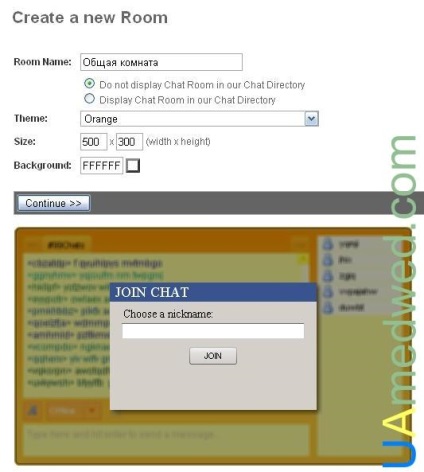
Не залежно від того який пункт Ви вибрали під першим полем, Вам будуть доступні наступні настройки:
- Theme - тема вашої кімнати (чату) (стиль оформлення) я не буду Вам приводити список всіх доступних тим по натискаєте в випадаючому списку і виберете потрібну Вам і відповідну тему,
- Size - розмір вікна вашої кімнати (чату) тут всього лише потрібно вписати ширину і висоту,
- Background - задній фон вашої кімнати. Мало не забув сказати що при зміні будь-яких параметрів Ви можете їх автоматично переглядати нижче, всі зміни видно без оновлення сторінки.
Після всіх змін натискаємо кнопку Continue (продовжити). Ви потрапите на останню сторінку створення кімнати (чату), тут Вам надається два вікна в яких код вашої кімнати (чату), який надалі потрібно буде скопіювати і вставити на сторінку де Ви хочете що б розташовувалася ваша кімната (чат).
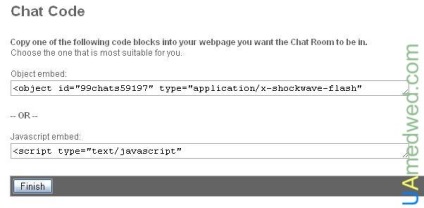
Натискаємо кнопку Finish (Завершити).
Після цього ви потрапляє на сторінку з кімнатами (чатами).
Тут Ви зможете
Практично все це було описано вище.
налаштування:
Тепер перейдемо до налаштувань - Settings (налаштувати). Якщо ви натиснете біля створеної Вами кімнати на посилання Settings (налаштувати). то Ви побачите вікно налаштувань яке показано нижче на скріншоті.
- Перше поле Topic - повідомлення яке буде з'являтися при при в ході в кімнату (чат) єдина проблема що російські символи відображаються не коректно (Максимальна кількість символів 255),
- Operators - тут потрібно ввести лоігн і пароль адміністратора майбутнього чату або ж модератора, як Вам зручніше говорити (Синтаксис: [USERNAME]: [PASSWORD]. Приклад: adminy: q8h2nxsa7),
- Bans - тут можна заблокувати доступ тим користувачам які на вашу думку заважають нормальному спілкуванню (Синтаксис: [-n NICKNAME | -u UID | -i IPADDRESS | -h HOSTNAME], Приклад: -i 24.23.6.107). У полях Operators і Bans кожну команду потрібно вводити з нового рядка.
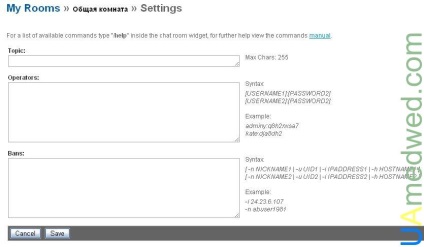
Мало не забув сказати що при вході в особистий кабінет у Вас з'являється меню яке показано нижче на скріншоті.
Створення нової теми оформлення:
Тепер спробую описати створення нової теми оформлення для кімнати (чату) - My Theme (мої теми).
При натисканні на цей пункт меню потрапляємо на сторінку створення нової теми, скріншот сторінки показаний нижче.
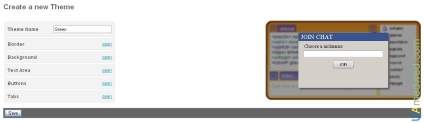
Тут є такі настройки:
Theme Name - ім'я нової теми (латинськими літерами).
Щоб змінити якісь налаштування потрібно натиснути на посилання open. розташовану поруч з ім'ям налаштувань.
Border - межа вікна кімнати (чату):
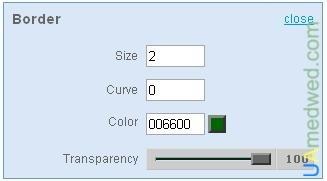
Тут доступні такі настройки як:
- Size - розмір кордону,
- Curve - закруглення кутів,
- Color - колір рамки (тут можна ввести код або натиснути поруч на квадратик і вибрати з існуючої таблиці кольорів),
- Transparency - прозорість (шляхом переміщення повзунка Ви будете встановлювати відсоток прозорості).
Background - тут можна змінити колір заднього фону:
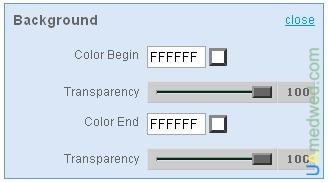
Для початку скажу що тут можливо зробити переливається фон.
Тут доступні наступні настройки:
- Color Begin - перший колір (початковий колір) який відповідно буде зверху,
- Transparency - прозорість цього кольору,
- Color End - другий колір (кінцевий колір),
- Transparency - прозорість цього кольору.
Text Area - тут можна налаштувати поля такі як - введення повідомлень, виведення повідомлень:
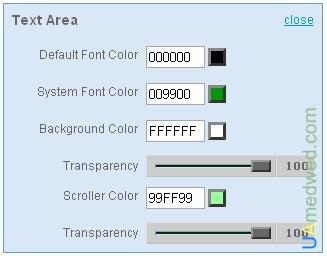
Для цих полів є наступні настройки:
- Default Font Color - колір тексту за замовчуванням (список користувачів, і ваші повідомлення будуть виводиться цим кольором),
- System Font Color - колір тексту системних повідомлень,
- Background Color - колір заднього фону полів,
- Transparency - прозорість,
- Scroller Color - колір смуги прокрутки,
- Transparency - прозорість.
Buttons - налаштування стилю кнопок:
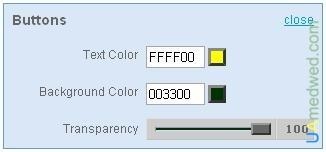
Для настройки стилю кнопок існують такі поля як:
Tabs - тут можна налаштувати закладки які знаходяться на верху чату:
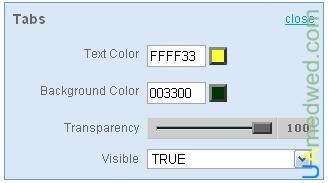
Тут є такі настройки як:
- Text Color - колір тексту,
- Background Color - колір заднього фону,
- Transparency - прозорість,
- Visible - тут можна включити (True) або вимкнути (false) вкладки (раджу не вимикати так як зовсім незручно буде працювати).
Після цього натискаємо Save.
Заходимо в My Rooms (мої кімнати (чати)) -> Edit (змінити) і в поле Theme. вже можна вибрати нещодавно створену тему (стиль) оформлення.
Опис інтерфейсу кімнати (чату):

На скріншоті зверху я показав словами де що знаходиться.
У верху Закладки. при натисканні на якогось користувача відкривається нова вкладка там де Ви з ним будете спілкуватися в чаті, перша вкладка вікно загального чату, якщо ви спілкуєтеся відразу з декількома користувачами то стане активною смуга прокрутки.
У Загальних вікні чату будуть виводиться всі повідомлення користувачів природно крім тих які в публічному чаті. Щоб відправити повідомлення потрібно ввести його в Введення повідомлення і натиснути клавішу Enter на клавіатурі.
Справа перебуває Список користувачів. при натисненні лівої клавішею мишки на користувача відкривається нова вкладка для приватного спілкування, якщо ви хочете припинити спілкування в чаті можете просто на вкладці натиснути на хрестик (X). Якщо Ви відкрили багато вкладок, то справа в списку користувачів при приході нового повідомлення буде з'являтися іконка повідомлення, і вкладка змінить свій дизайн відповідно.
Між вікном Введення повідомлення і Загальним вікном чату є деяка кількість налаштувань (вище на стріншоте):
- перша кнопка у вигляді літери А (за допомогою цих налаштувань можна налаштувати стиль написаних Вами повідомлень),
- друга кнопка Ваш особистий статус (Offline - не в мережі або вийти з чату, Online - в мережі, Away - відійшов),
- третя кнопка поставити ігнор на користувача (при спілкуванні з користувачем Вам він може просто набриднути і натиснувши цю кнопку всі повідомлення від нього будуть ігноруватися).
Ну і наостанок спробую зробити вільний переклад мануала користування кімнатою (чатом).
Довідник команд:
Ця команда використовується для перевірки Вашої особистості оператора (адміністратора, модератора), про те куди їх записувати в Settings я розповідав раніше. Налаштування ім'я користувача і пароля для оператора (адміністратора, модератора) надасть вам більше можливостей по використанню кімнати (чату), наприклад можна буде використовувати такі команди як: / kick / ban.
/ Login admin qwerty123
Ця команда використовується для входу з режиму оператора (адміністратора, модератора).
Ця команда використовується, для того щоб змінити свій статус якщо ви кудись відійшли і не сидите в чаті, це можна зробити і з чату за допомогою натискання на відповідну кнопку, про це я писав раніше.
Ця команда використовується, для того щоб змінити свій статус з режиму Away, це можна зробити і з чату за допомогою натискання на відповідну кнопку, про це я писав раніше.
Ця команда використовується, для того щоб вивести всі ники (імена) людей, який зараз знаходяться в чаті (кімнаті).
Ця команда використовується, для того щоб вивести всі доступні команди.
Ця команда використовується для виходу з чату (кімнати).
Ця команда доступна тільки для зареєстрованих користувачів - оператора (адміністратора, модератора). За допомогою цієї команди можна видалити (вигнати) користувача з чату (кімнати), і при цьому є можливість вказати з якої причини, шляхом показу відповідного повідомлення. Користувач в подальшому зможе повернутися в чат (кімнату). Ця команда часто використовується для попередження користувача.
/ Kick spammer01 / kick spammer01 please stop spamming
/ Kickban spammer01 / kickban spammer01 you were banned because you didnt stop spamming
/ ban <-n nickname | -u uid | -i ip_address | -h hostname>
/ Ban -n abuser94 / ban -i 24.133.24.98
Ця команда доступна тільки для зареєстрованих користувачів - оператора (адміністратора, модератора). Як видно з назви команди, вона використовується для того щоб дозволити доступ користувача до чату (кімнаті).
/ unban <-n nickname | -u uid | -i ip_address | -h hostname>
/ Unban -n abuser94 / ban -i 24.133.24.98
Ця команда доступна тільки для зареєстрованих користувачів - оператора (адміністратора, модератора). Використовується для очищення всього списку заблокованих користувачів, по будь-яким критеріям, і відповідно відкриває їм доступ до чату (кімнаті).
Ця команда використовується, для того щоб отримати дані про певний користувача, наприклад такі як: P Address, Hostname, UID, AGENT (операційна система), Availability (в якому режимі знаходиться користувач, в режимі очікування або Away) і додаткова інформація, якщо користувач має якісь дані, які вводилися за допомогою команди / mm.
Ця команда використовується, для того показати швидкість підключення між несколькмі користувачами. Час показується в милі секундах.
Скориставшись цією командою Ви зможете змінити свій нік (ім'я), не виходячи з чату (кімнати).
Ця команда доступна тільки для зареєстрованих користувачів - оператора (адміністратора, модератора). Команда використовується для того щоб надати права оператора (адміністратора, модератора), будь-якому користувачеві в чаті. Зверніть увагу: після того як Ви надасте йому повне право, він зможе користуватися всіма функціями оператора (адміністратора, модератора) без винятку.
Ця команда доступна тільки для зареєстрованих користувачів - оператора (адміністратора, модератора). Команда протилежна попередньої, інакше кажучи вона забирає прав оператора (адміністратора, модератора) у користувача.
Ця команда доступна тільки для зареєстрованих користувачів - оператора (адміністратора, модератора). Використовується для зміни вітального повідомлення чат (кімнати), це також можна зробити в налаштуваннях чат (кімнати).
/ Topic Hello everyone welcome to my room
Ця команда використовується, для того щоб відправити особисте повідомлення для конкретного користувача, це повідомлення побачить тільки він (аналогічна ситуація відбувається з приват спілкуванням у вкладках), користувачеві автоматично буде відкрита нова вкладка.
/ Msg abuser94 Hi dude, how are you?
Ця команда використовується, для ігнорування конкретного користувача, це дія дозволить не показувати нові повідомлення у вкладках і взагалі в чат (кімнаті) від користувача. Ця функція доступна також з інтерфейсу чат (кімнати).
Ця команда протилежність попередньої, можна зняти ігнор з конкретного користувача, але для цього потрібно спочатку скористатися командою / whois, щоб дізнатися UID, який буде використовуватися в подальшому для зняття ігнор. В інтерфейсі чату (кімнати), ця функція також як і попередня доступна.
Ця команда використовується, для того щоб зняти ігнорування з усіх користувачів, яких ви поставили в ігнор, що відповідно дозволить користувачеві писати Вам повідомлення, і Ви їх будете бачити.
Ця команда використовується, для того щоб показати список всіх користувачів, яких Ви ігноруєте.
Ця команда використовується для включення або виключення повідомлень чату (кімнати), таких як: підключення нових користувачів, закриття доступу окремим користувачам, і т.д.
Ця команда використовується для очищення екрана від будь-яких текстових повідомлень у вікні чату (кімнати). Ця команда буде працювати коректно як в основному чат так і в кожній окремо вкладці.
Ця команда використовується для запису невеликого повідомлення в розмірі 48 знаків, яке буде відображатися поруч з Вашим ніком (ім'ям) і при виклику команди / whois. Тут Ви можете написати якусь інформацію про себе.
/ Mm 26F Los Angeles / mm Working on my new music!
99chats це можна сказати загальний чат, тут звичайно є приватні кімнати, але якщо Вам потрібно організувати просто спілкування (консультацію) користувача на сайті, то можна зробити Чат з користувачами на сайті через Google Talk.
Вдалого Вам використання чату, і вдалого в ньому спілкування!