Заходимо на головну сторінку проекту. потім переходимо по посиланню Download зліва. Кількома за останнім Release Build. Качаємо збірку PDT All-in-One (близько 120Мб). Розпаковуємо архів в будь-яку папку на вашому комп'ютері. Запускаємо eclipse.exe.
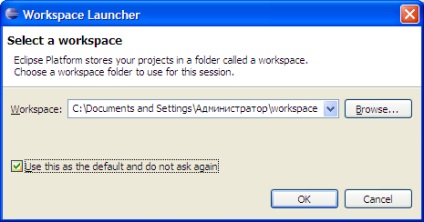
У вікні потрібно вказати папку, в якій Eclipse надалі зберігатиме всі ваші проекти і їх файли. Зазвичай все це можна залишити за замовчуванням. Після натискання Ok через деякий час запуститься Eclipse.
Отладчик Zend Debugger
Яка ж розробка обійдеться без відладчика? Ніяка! Тому нам потрібен Zend Debugger. Всі доповнення до Eclipse встановлюються досить просто і однаково. Зайдіть в меню, зображене на малюнку нижче (Help -> Software Updates -> Find and Install):
На даний момент нам потрібно встановити нові плагіни, тому у вікні ми вибираємо пункт, вказаний на малюнку
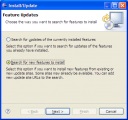
Натискаємо Ok. Введене нами ім'я віддаленого сервера з'явиться в списку з автоматом встановленої галочкою. Натискаємо Finish. Можливо, нас попросять вибрати дзеркало для скачування. Виберіть найближчу до вас країну і поставте галочку AutoSelect Mirrors. Після нетривалого очікування з'явиться список знайдених оновлень з сайту Zend:
Зараз нам потрібен тільки Zend Debugger, але можна також встановити ще якісь компоненти або поновлення, знайдені Eclipse. SDK містить плагіни для розробки плагінів (🙂) розширюють можливості PDT. Вибравши все що нам потрібно, натискаємо Next і приймаємо умови ліцензійної угоди. Знову далі, погоджуємося зі списком і шляхами установки, натискаємо Finish. PDT завантажить і встановить обрані плагіни. Нам потрібно буде натиснути Install All після скачування і, можливо, погодитися з установкою непідписаних компонентів.
PDT рестартанет і відладчик буде встановлений. В принципі, ми можемо відразу почати роботу. Виберіть File -> New -> Project, потім в списку PHP -> Project. Введіть ім'я проекту, налаштуйте його розміщення. Підключіть файли, що лежать в інших місцях (Libraries, такі як Perl), залежні проекти (ні разу не зустрічався 🙂) і натисніть Finish.
PDT скаже вам, що цей тип проектів зазвичай асоційований з PHP перспективою (так в Eclipse називається розташування і наповнення головного робочого вікна середовища). Погодьтеся з його пропозицією.
Вікно Welcome можна закрити. У вікні зліва буде показаний корінь вашого проекту. Клацанням по кореню можна створювати файли PHP, папки та інші елементи проекту. Вуаля!
Subclipse - працюємо з SVN
C деяких я намертво приклеївся до SVN (система, що зберігає всі файли вашого проекту з повною історією змін, щоб завжди можна було відкотитися до будь-якого моменти в минуле), щоб не тягати проекти з дому на роботу і назад на флешках. У мережі є безліч сервісів, що надають безкоштовний доступ до SVN. Поки я спробував www.myversioncontrol.com і мені сподобалося. Безкоштовно вони дають всього 5Мб, але мені вистачає. Про це сервісі я ще розповім.
Налаштовується Subclipse досить легко. Існує два варіанти початку роботи:
Для запису вироблених вами з проектом змін можна клацнути по кореню проекту правою кнопкою, вибрати Team -> Commit. Для отримання свіжих файлів з SVNс заміною локальних файлів вашого проекту, можна скористатися Team -> Update.
Якщо вам потрібно частково взяти зміни з SVN, а частково відправити їх туди, можна скористатися режимом Synchronize (Team -> Synchronize). Eclipse відкриє для вас відповідну перспективу після вибору цієї функції. Повернутися в перспективу PHP можна через Window -> Open Perspective -> Other -> PHP. У вікні Syncronize ви побачите локальні і віддалені копії файлів з відображенням різниці між ними. Кнопка Update changes закачує обраний файл з SVN, кнопка Commit Changes навпаки відправляє обраний файл туди. Решта функцій Subclipse (яких незліченна безліч ми поки що розглядати не будемо).
Для установки плагіна є два шляхи.
Важить JSEclipse близько 2-3Мб.
DataTools Platform Enablement for MySQL
Для роботи з базами даних MySQL (та й багатьма іншими теж) вбудованими в дистрибутив PDT засобами (DTP), потрібно завантажити аддон для DTP. Робимо це через Help -> Software Updates -> Find and Install -> New Features. Ставимо в списку галочку поруч з Data Tools Platform (DTP) Updates. Потім ставимо галочку на DataTools Platform (DTP) Updates -> Enabling Features -> Data Tools Platform Enablement for MySQL, помічаємо, що на іконі з'явився червоний хрестик (необхідні реквізити не встановлені або не вибрані) і натискаємо Select Required. Далі Finish як зазвичай і - вуаля!
phpUnit? Ні! phpSimpleTest!
Встановлювати як зазвичай через New Archived Site.
QuickRExp -Працюємо з регулярними виразами з PDT
До середи можна підключити PHP мануал у форматі html або CHM через Window -> Preferences -> PHP -> PHP Manual.
Якщо раптом ви наустанавліваете плагінів, які що-небудь зіпсують - не біда! Відкриваємо Help -> Software Updates -> Manage Configuration. Клацаємо по кореню дерева правою кнопкою і вибираємо Revert. Відкатуємося на будь-яку колишню конфігурацію. Мені довелося відкотитися після установки DTP пакета для роботи з SQL 🙂
phpDocumentor
- Качаємо останній-препоследній phpDocumentor. Розпаковуємо куди-небудь.
- Заходимо в Run -> External Tools -> Open External Tools Dialog
- Клацаємо правою кнопкою по Program, потім New.
- Location - повний шлях до php.exe
- Working directory - якась тимчасова папка для зберігання будь-яких проміжних даних
- Arguments: «FullPathToPHPDocumentor /» -t «$ / doc» -o CHM: default: default-d «$»
Ви можете змінювати тільки те, що виділено червоним кольором.
- FullPathToPHPDocumentor - це повний шлях до файлу phpdoc.inc з дистрибутива PHPDocumentor. Наприклад: З: /MyProject/PHPDocumentor/PHPDocumentor/phpdoc.inc
- CHM: default: default -тип результуючого файлу довідки. Всі доступні типи є тут.
- В кінець рядка можна додати необхідні параметри.
Для прискорення завантаження PDT можна відключити деякі невживані можливості. Зайдіть в Window -> Preferences -> General -> Startup and Shutdown. Я думаю, JavaFaces і WTP Webservice Plugin цілком можна вимкнути.
Ну ось ... Здається, все розповів. Думаю, для початку роботи з PDT цього достатньо ...