Поради: Ось кілька порад по створенню запиту для пошуку віддалених елементів. Постарайтеся отримати від користувача наскільки детальну інформацію, наскільки можливо, щоб створити точний пошуковий запит.
Якщо ви не знаєте, як знайти зникле повідомлення, рекомендується використовувати параметр Увімкнути весь вміст. В результати пошуку включається все елементи в папці "Елементи з можливістю відновлення" користувача, включаючи приховану папку (папку "Очищення"), що містить елементи, які були видалені користувачем. Потім ви можете перейти до кроку 3, скопіювати результати в поштову скриньку знайдених повідомлень і подивитися повідомлення з прихованою папки.
Якщо приблизно відомо, коли повідомлення було спочатку відправлено або отримано користувачем, задайте діапазон дат за допомогою параметрів Вказати дату початку і Вказати дату закінчення. Це дозволить знайти всі повідомлення, відправлені або отримані користувачем в межах зазначеного діапазону дат. Вибір діапазону дат є дуже зручним способом звузити результати пошуку.
Якщо ви знаєте, хто відправив повідомлення, вкажіть ім'я цієї людини в поле Від.
Якщо ви хочете звузити результати пошуку, вказавши тип елементів, клацніть Виберіть типи повідомлень і Оберіть типи повідомлень для пошуку. а потім вкажіть тип. Наприклад, можна виконати пошук тільки елементів календаря і контактів. На знімку екрана показані різні типи повідомлень, які можна знайти. За замовчуванням пошук виконується за всіма типами.
Налаштувавши параметри на сторінці Запит пошуку. Натисніть кнопку "Далі .
На сторінці Параметри зберігання на місці натисніть кнопку Готово. щоб почати пошук. Щоб відновити вилучену електронну пошту, не потрібно поміщати поштову скриньку на утримання.
При запуску пошуку відобразиться загальний розмір і кількість елементів, які будуть знайдені на основі заданих умов.
Виберіть щойно створений пошук і натисніть кнопку Оновити. щоб оновити дані, які відображаються в області відомостей. Стан Оцінка виконана успішно вказує на те, що пошук завершено. Exchange також виводить загальне число елементів (і їх розмір), знайдених з урахуванням умов, які були задані на кроці 9.
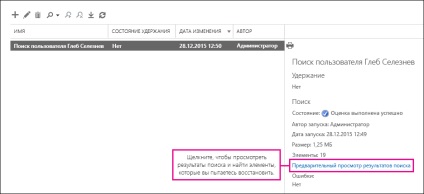
Якщо ви не знайшли те, що потрібно, можна змінити умови пошуку, вибравши їх, натиснувши кнопку Змінити і клацнувши Запит пошуку. Змініть умови пошуку і повторіть його.
У Центрі адміністрування Exchange виберіть Управління відповідністю вимогам> Виявлення електронних даних і зберігання на місці.
У списку операцій пошуку виберіть ту, яка була створена на кроці 2.
Натисніть кнопку Пошук і виберіть в списку команду Копіювати результати пошуку.
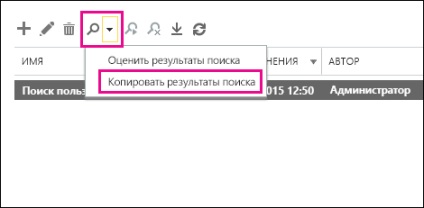
На сторінці Копіювати результати пошуку натисніть кнопку Огляд.
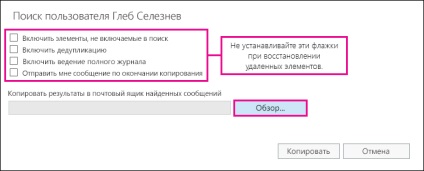
У розділі Ім'я, що відображається клацніть Поштова скринька пошуку методом виявлення і натисніть кнопку ОК.
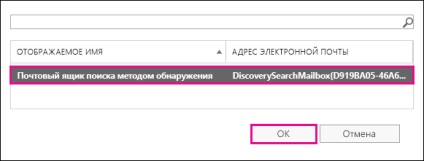
Примітка: Ця поштова скринька використовується для виявлення за замовчуванням і автоматично створюється в організації Office 365.
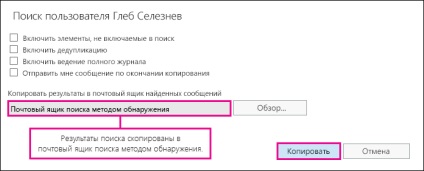
Натисніть кнопку Оновити. щоб оновити інформацію про стан копіювання в області відомостей.
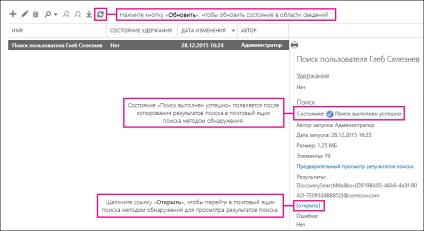
Пошук також виконується в папці "Елементи з можливістю відновлення" користувача. Це означає, що якщо елементи в папці "Елементи з можливістю відновлення" відповідають умовам пошуку, вони включаються в результати. В папці "Вилучення" знаходяться елементи, які користувач видалив остаточно (шляхом видалення елемента з папки "Видалені" або його виділення і натискання клавіш SHIFT + DELETE). Користувач може відновити елементи з папки "Вилучення" за допомогою засобу відновлення видалених елементів в Outlook і Outlook в Інтернеті. В папці "Очищення" містяться елементи, які користувач видалив з допомогою кошти відновлення видалених елементів, або елементи, які були автоматично видалені політикою, застосованої до поштової скриньки. В обох випадках відновити їх може тільки адміністратор.
Порада: Якщо користувачеві не вдається знайти віддалений елемент за допомогою інструменту "Елементи з можливістю відновлення", але елемент підлягає відновленню (тобто він не був остаточно знищений з поштової скриньки), швидше за все, він знаходиться в папці "Очищення". Обов'язково пошукайте в ній видалений елемент, який ви намагаєтеся відновити.
Крок 4. Експорт результатів пошуку в PST-файл
Після того як ви знайшли елемент, який ви намагаєтеся відновити, необхідно експортувати результати пошуку, виконаного на кроці 2, в PST-файл. Він буде потрібно користувачеві для відновлення елемента в поштову скриньку.
У Центрі адміністрування Exchange виберіть Управління відповідністю вимогам> Виявлення електронних даних і зберігання на місці.
У списку операцій пошуку виберіть ту, яка була створена на кроці 2.
Клацніть Експортувати в PST-файл.
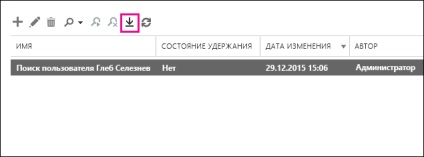
Якщо вам буде запропоновано встановити засіб експорту eDiscovery, натисніть кнопку Запустити.
У засобі експорту PST eDiscovery натисніть кнопку Огляд і вкажіть, куди потрібно завантажити PST-файл.
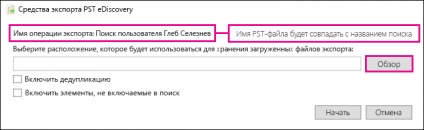
Ви можете пропустити параметри дедуплікаціі і включення елементів без можливості пошуку.
Натисніть кнопку Почати. щоб завантажити PST-файл на свій комп'ютер.
У засобі експорту PST будуть виводитися відомості про стан експорту. Після завершення експорту ви зможете знайти файл там, куди він був викачаний.
Крок 5. Відновлення елементів в поштовій скриньці користувача
Останнім кроком є відновлення елементів в поштовій скриньці користувача за допомогою PST-файлу, експортованого на кроці 4. Після відправки PST-файлу користувачеві йому необхідно відкрити його і перемістити відновлені елементи в іншу папку поштової скриньки. Надішліть користувачеві посилання на покрокові інструкції: Відкриття файлів даних Outlook (PST). Крім того, можна відправити користувачеві посилання на розділ Відновлення видалених елементів в поштовій скриньці за допомогою PST-файлу цієї статті і попросити його виконати відповідні дії.
Відправка PST-файлу користувачеві
Наостанок необхідно відправити користувачеві PST-файл, експортований на етапі 4. Це можна зробити декількома способами:
Вкладіть PST-файл в електронний лист. Якщо Outlook блокує PST-файли, запакуйте файл, перед тим як вкладати в повідомлення. Ось як це зробити:
У провіднику перейдіть до PST-файлу.
Клацніть файл правою кнопкою миші і виберіть команди Надіслати> Стисла ZIP-папка. Window створить ZIP-файл з таким же ім'ям, як у PST-файлу.
Вкладіть стислий PST-файл до електронного листа, і відправте його користувачеві, який потім може розпакувати файл, клацнувши його.
Скопіюйте PST-файл в загальну папку, щоб користувач міг отримати його.
Дії, описані в наступному розділі, необхідно виконати користувачеві, щоб відновити вилучені елементи в свою поштову скриньку.
Відновлення видалених елементів в поштовій скриньці за допомогою PST-файлу
Для відновлення за допомогою PST-файлу необхідно використовувати класичне додаток Outlook. Для відкриття PST-файлу можна використовувати Outlook Web App або Outlook в Інтернеті.
Виберіть пункт Відкрити та експортувати і клацніть Відкриття файлу даних Outlook.
Перейдіть до папки, в якій ви зберегли PST-файл, отриманий від адміністратора.
Виберіть PST-файл і натисніть кнопку Відкрити.
PST-файл з'явиться на лівій панелі навігації в Outlook.
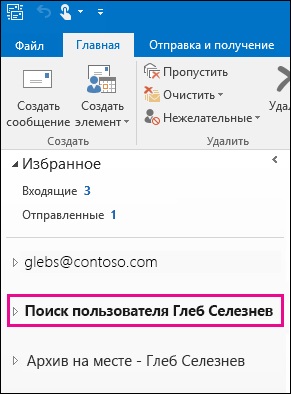
За допомогою стрілок розгорніть PST-файл і папки в ньому, щоб знайти елемент, який потрібно відновити.
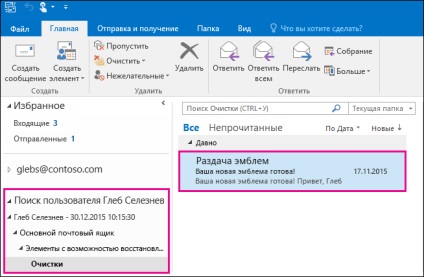
Порада: Пошукайте елемент в папці "Очищення". Це прихована папка, в яку переміщуються очищені елементи. Швидше за все, відновлений адміністратором елемент знаходиться в ній.
Клацніть елемент правою кнопкою миші, а потім виберіть пункти Перемістити> Інша папка.
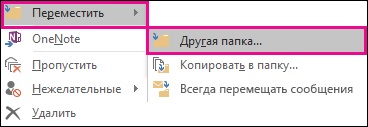
Щоб перемістити елемент в папку "Вхідні", виберіть Вхідні. а потім натисніть кнопку ОК.
Порада. Щоб відновити елементи інших типів, виконайте одну з таких дій.
Щоб відновити елемент календаря, клацніть його правою кнопкою миші, а потім виберіть пункт Перемістити> Інша папка> Календар.
Щоб відновити контакт, клацніть його правою кнопкою миші, а потім виберіть пункт Перемістити> Інша папка> Контакти.
Щоб відновити завдання, клацніть її правою кнопкою миші, а потім виберіть пункт Перемістити> Інша папка> Завдання.
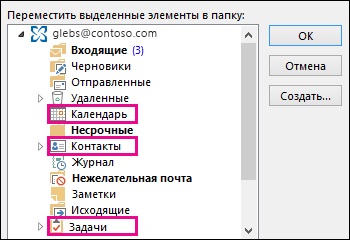
Зверніть увагу, що елементи календаря, контакти та завдання знаходяться безпосередньо в папці "Очищення", а не в теці "Календар", "Контакти" або "Завдання". Проте ви можете відсортувати елементи за типом.
Після відновлення видалених елементів клацніть правою кнопкою миші PST-файл на панелі навігації зліва і виберіть Закрити "ім'я PST-файлу".
додаткові відомості
Користувач може відновити остаточно видалений елемент, якщо ще не закінчився період його зберігання. Ви могли задати термін, протягом якого елементи в папці "Елементи, що підлягають відновленню" доступні для відновлення. Наприклад, може бути налаштована політика, відповідно до якої елементи видаляються з папки "Видалені" після 30 днів, і політика, яка дозволяє відновлювати елементи з папки "Елементи, що підлягають відновленню" протягом 14 днів. Проте після закінчення 14 днів ви як і раніше зможете відновити елемент, виконавши дії, описані в цій статті.
Користувачі можуть відновити віддалений елемент, якщо він ще не був очищений і його період зберігання ще не закінчився. Щоб допомогти користувачам відновити вилучені елементи, надайте їм посилання на наступні статті: