Після установки користувачі Windows 10 можуть виявити такий неприємний сюрприз, як відмова тачпада. При цьому миша справно працює. Що ж робити в такому бентежать випадку? Виправляти проблему, щоб вона не заважала нормальній роботі.
Періодично щось не працює в Windows 10 після установки тільки з однієї причини: в світі величезна кількість виробників, що випускають різні комплектуючі для комп'ютерів. Але так як Windows 10 недавно вийшла, то адаптувати під потреби всіх її ще не встигли, ось і йде епопея несумісності обладнання та програмного забезпечення. Тому варто набратися терпіння і діяти.
Для початку потрібно переконатися, чи включені настройки самого тачпада, адже в більшості випадків саме неправильні дії користувача ведуть до труднощів у роботі комп'ютера. Після цього можна постаратися змінити драйвери в системі. Маніпуляції ці нескладні, з ними може впоратися навіть непрофесіонал.
Перш ніж бити тривогу з приводу того, що щось не працює, рекомендується спочатку перевірити, а чи включені настройки тачпада на ноутбуці? Відомо, що іноді він просто вимкнений однією кнопкою. На ноутбуках повно функціональних клавіш, які відповідають за включення і виключення певних опцій. Розпізнати потрібну клавішу можна за зображеному на ній символу тачпада.
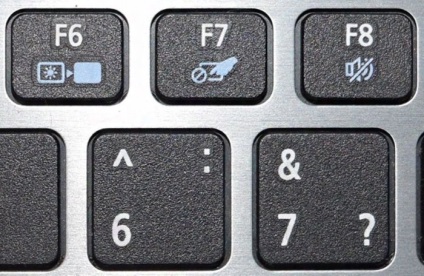
Затискаємо FN і F7, тачпад переходить з неробочого в робочий стан. Затискаємо ще раз, і відбувається зворотне.

Але не завжди можна так запросто викрутитися з каверз операційної системи Windows 10. Часто вона надає чергову головоломку. Тому вирушаємо в налаштування самої панелі управління тачпада і перевіряємо виставлені параметри.
- Для цього відкриваємо панель управління правим клацанням по меню Пуск.
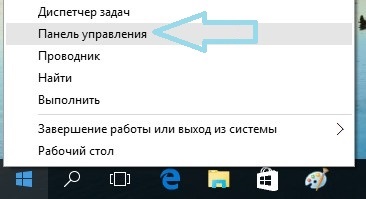
Подивіться ще: З якої причини не приходить оновлення до Windows 10
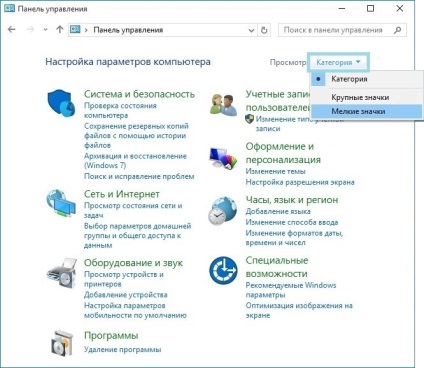
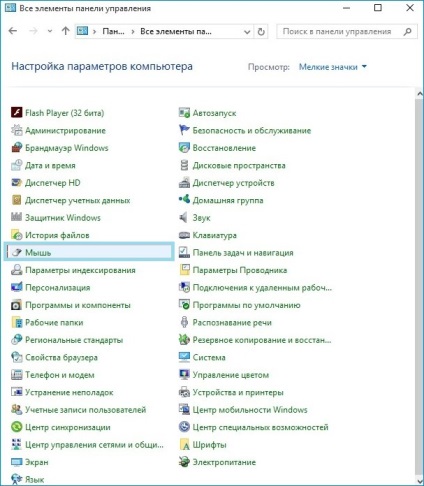
- Вирушаємо на вкладку ClicPad.
- Натискаємо кнопку Активувати.
- Знімаємо галку з Відключати внутрішнє указ ... ..
- Відновлюємо настройки за замовчуванням, натискаючи на відповідну кнопку.
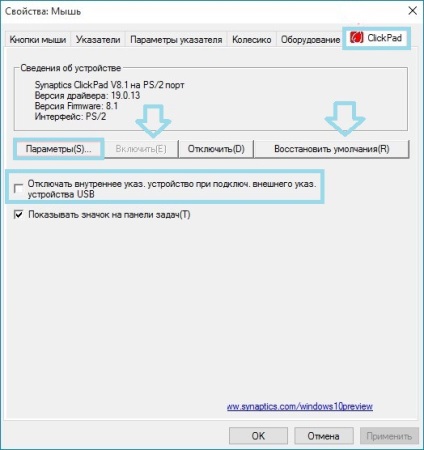
Якщо клацнути по кнопці Параметри, то можна побачити додаткові більш точні налаштування. Після їх зміни можуть з'являтися проблеми в роботі тачпада. Тут також рекомендується відновити стандартні заводські настройки.
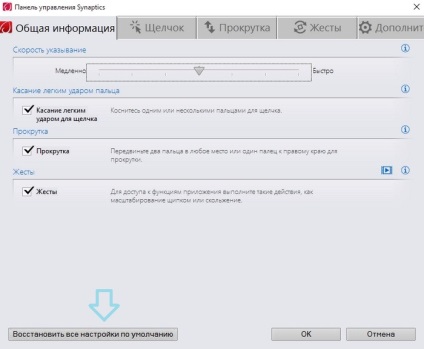
Якщо після цих хитрих маніпуляцій настройки виявилися марними, і знову нічого не працює, то пора переходити до проблеми драйверів.
зміна драйвера
З будь-яким обладнанням в комп'ютері потрібно запускати спеціальні міні програми, які реалізують грамотну роботу софта і заліза.
Зазвичай такі утиліти запускаються автоматично. Але, Windows 10 на то і нова операційна система, що періодично в ній працюють биті драйвера. Систему потрібно доводити до розуму, а це процес довгий. Тому постійно щось не працює. Вирішити таку проблему можна заміною драйвера.
- Йдемо в Диспетчер пристроїв.
- Відкриваємо Миші і вказуючі пристрою.
- Клацаємо правою кнопкою миші по назві виробника.
- Вибираємо Оновити драйвери.
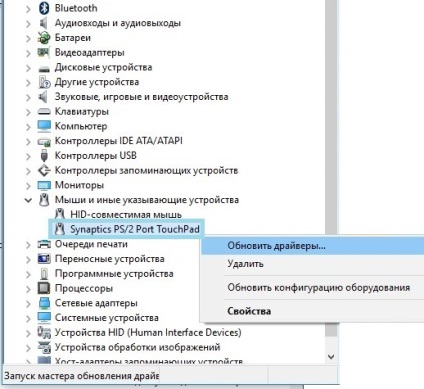
- Краще використовувати Автоматичний пошук необхідних драйверів.
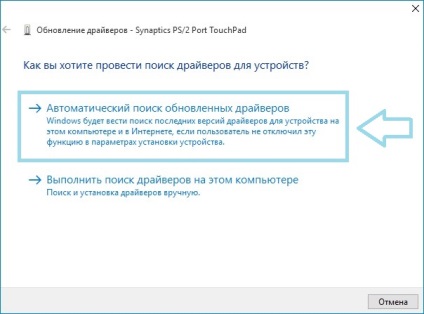
Є великий сюрприз в тому, що встановлений драйвер на ноутбуці може виявитися найновішим. І вийде, що чергове виправлення від Windows 10 не працює. У цій курйозні ситуації потрібно йти на офіційний сайт виробника ноутбука і завантажувати драйвера звідти. Зазвичай їх легко знайти, вказавши свою модель в пошуку. Завантаження відбувається стандартним чином, не складніше, ніж звичайного фільму або музичного файлу.
Після вивантаження з мережі досить запустити інсталяційний файл в Windows 10, щоб драйвер встав на комп'ютер. Ось і все, запропонованих способів має в принципі вистачити для усунення проблем. Якщо все це виявилося марним, і тачпад все одно не працює, то пора нести ноутбук в сервіс і перевіряти його працездатність. Пояснюватися в сервісі, чому продали бракований ноутбук, або чому він виявився зламаний - це вже зовсім інша історія, яка виходить за рамки даної статті.
Подивіться ще: Налаштування в Windows 10 плиток