Модель створюється автоматично, якщо при імпорті реляційних даних вибрано кілька таблиць.
В Excel для імпорту даних з Access або з інших реляційних баз даних, що містять кілька пов'язаних таблиць, використовуйте команди на вкладці Дані в групі Отримання зовнішніх даних.
Excel запропонує вибрати таблицю. Встановіть прапорець Дозволити вибір декількох таблиць.

Виберіть кілька таблиць і натисніть кнопку Далі. а потім Готово.
На вкладці Імпорт даних виберіть параметри подання даних, наприклад зведену таблицю на новому аркуші, і побудуйте звіт.
Буде створена модель даних, яка містить всі імпортовані таблиці. Так як ви вибрали варіант звіту зведеної таблиці, модель буде представлена в списку полів, що використовується для побудови звіту зведеної таблиці.
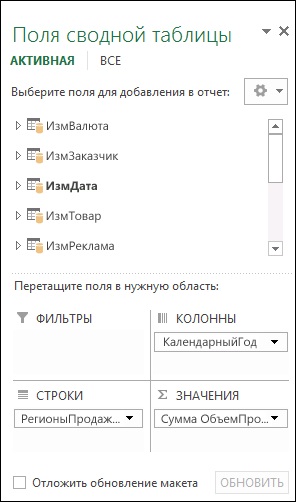
Як можна використовувати цю модель? З її допомогою ви можете створювати зведені таблиці, зведені діаграми і звіти Power View в одній книзі. Можна змінювати модель, додаючи і видаляючи таблиці, а при використанні надбудови Power Pivot ви також можете розширити модель шляхом додавання обчислюваних стовпців, обчислюваних полів, ієрархій та ключових показників ефективності.
При створенні моделі даних важливий метод візуалізації. Можна вибрати для візуалізації даних варіанти Звіт зведеної таблиці. Зведена діаграма або Звіт Power View. Ці параметри дозволяють працювати з усіма цими таблицями спільно. Якщо замість цього ви вибрали варіант Таблиця. то кожна імпортована таблиця буде міститися на окремий лист. У цьому випадку таблиці можна використовувати індивідуально, однак для одночасного використання всіх таблиць потрібно зведена таблиця, зведена діаграма або звіт Power View.
Моделі створюються неявно, коли ви імпортуєте в Excel кілька таблиць одночасно.
Моделі створюються явно, якщо ви імпортуєте дані за допомогою надбудови Power Pivot. У цій надбудові модель представлена у вигляді набору вкладок, кожна з яких містить табличні дані. Загальні відомості про імпорт даних за допомогою бази даних SQL Server см. В статті Отримання даних за допомогою надбудови Power Pivot.
Модель може містити одну таблицю. Щоб створити модель на основі тільки однієї таблиці, виберіть таблицю і натисніть кнопку Додати в модель даних в Power Pivot. Це може знадобитися в тому випадку, якщо ви хочете використовувати функції Power Pivot, наприклад відфільтровані набори даних, що обчислюються стовпці, обчислювані поля, ключові показники ефективності та ієрархії.
Зв'язки між таблицями можуть створюватися автоматично при імпорті пов'язаних таблиць, у яких є зв'язки з первинного та зовнішньому ключу. Excel зазвичай може використовувати імпортовані дані про зв'язки в якості основи для зв'язків між таблицями в моделі даних.
Використання моделі даних в інший зведеної таблиці, зведеної діаграмі або звіті Power View
Книга Excel може містити тільки одну модель даних, але її можна використовувати багато разів по всій книзі.
В Excel виберіть Встав> Зведена таблиця.
У вікні "Створення зведеної таблиці" виберіть Використовувати зовнішнє джерело даних. потім Вибрати підключення.
У вікні "Існуючі підключення" виберіть Таблиці.
У розділі "Модель даних цієї книги" варіант Таблиці в моделі даних книги обраний за замовчуванням. Клацніть Відкрити та натисніть кнопку ОК. Відображається список полів зведеної таблиці, в якому відображаються всі таблиці в моделі.
Додавання наявних незв'язаних даних в модель даних
Припустимо, було імпортовано велику кількість даних, які потрібно використовувати в моделі, але прапорець Додати ці дані в модель даних під час імпорту встановлений не був. Примусово відправити нові дані в модель дуже просто.
Почнемо з даних, які необхідно додати в модель. Це може бути будь-який діапазон даних, але найкраще підійде іменований діапазон.
Виділіть комірки, які потрібно додати, або, якщо дані містяться в таблиці або діапазоні з ім'ям, помістіть курсор в осередок.
Додайте дані одним із таких способів.
Клацніть Power Pivot> Додати в модель даних.
Виберіть Вставка> Зведена таблиця і встановіть прапорець Додати ці дані в модель даних в діалоговому вікні "Створення зведеної таблиці".
Діапазон або таблиця будуть додані в модель як пов'язана таблиця. Додаткові відомості про роботу зі зв'язаними таблицями в моделі см. В статті Додавання даних за допомогою пов'язаних таблиць Excel в Power Pivot.
Уточнення і розширення моделі даних в надбудові Power Pivot
Відмінності між таблицею в Power Pivot і таблицею на аркуші
У Power Pivot неможливо додати рядок в таблицю, ввівши текст безпосередньо в новому рядку, як це можна зробити на аркуші Excel. Але ви можете додавати рядки з допомогою команд вставки і шляхом поновлення даних.
Дані на аркуші Excel часто бувають неоднорідними, тобто один рядок може містити числові дані, а наступна - графічні дані або текст. Таблиця в Power Pivot більше схожа на реляційну базу даних, в якій кожен рядок має однакову кількість стовпців, а більшість стовпців містять дані.
Використання моделі даних в Power View
Модель даних використовується в якості основи для звіту Power View. За допомогою надбудови Power Pivot ви можете оптимізувати модель, щоб поліпшити створення звітів Power View. Так, можна задати список полів за замовчуванням, вибрати основні поля або зображення для унікального позначення окремих рядків і вказати, як в звіті повинні оброблятися рядки з повторюваними значеннями (наприклад, при наявності співробітників або клієнтів з однаковими іменами).
Створіть модель даних, імпортувавши кілька пов'язаних таблиць.
Клацніть Power Pivot> Управління. щоб відкрити вікно Power Pivot.
Виберіть таблицю і зробіть оптимізацію:
Виберіть Додатково> Набір полів за замовчуванням. Виберіть поля, які повинні автоматично відображатися в звіті Power View при натисканні на батьківську таблицю. Докладну інформацію див. В розділі Налаштування набору полів за замовчуванням для звітів Power View.
Виберіть Додатково> Поведінка таблиці. Оптимізуйте налаштування для макетів звітів, групуються дані. Групування залежить від поведінки за замовчуванням, що іноді дає непередбачені результати, наприклад об'єднання рядків, які повинні виводитися окремо. Докладну інформацію див. В розділі Налаштування властивостей роботи таблиці для звітів Power View.
Повторіть для інших таблиць.
В Excel виберіть Встав> Power View для створення нового звіту. Додаткові дані см. В розділі Power View: дослідження, візуалізація і уявлення даних.