Windows 8 за замовчуванням налаштована таким чином, що всі Metro додатки з магазину Microsoft Store (Windows 8 Apps) встановлюються на системний диск, причому задати альтернативний шлях установки для кожного окремого apps-додатки, як в ситуації з класичними додатками Windows, неможливо. Це означає, що рано чи пізно користувач Windows 8 Apps може зіткнутися з вичерпанням вільного місця на системному диску. Особливо критичною ця проблема може бути користувачів для планшетів з Windows 8 (в планшеті Surface RT, наприклад, розміру системного диска обмеженого 32 Гб і 64Гб) і звичайних комп'ютерів з SSD дисками в якості «швидкого» системного диска (зазвичай невеликого по ємності) і великими зовнішніми дисками (наприклад, USB дисками для зберігання даних). Перенесення каталогу з Metro додатками з системного томи Windows 8 допоможе звільнити додаткове місце на диску.
Як завжди, Microsoft не надала простого способу зміни каталог установки Windows 8 Metro Apps і перенесення встановлених додатків з системного диска, це означає, що нам знову доведеться трохи попрацювати руками.
Перенесення встановлених додатків Windows 8 Apps на інший диск
Припустимо, нам потрібно перенести всі встановлені Metro додатки Windows 8 на диск G: \. Диск G: \, а це може бути окремий розділ на цьому ж диску, окремий зовнішній диск, наприклад SSD, USB флешка або SD карта або навіть мережевий диск, повинен бути обов'язково відформатований у файловій системі NTFS. Створимо на диску G: \ каталог G: \ Windows8Apps.
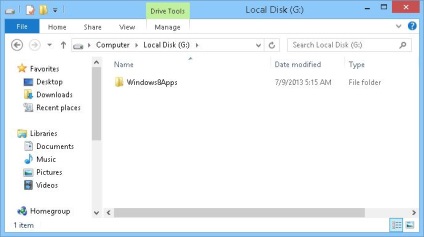
Потім спробуємо з'ясувати, де ж зберігаються додатки Windows8 Apps. За традицією Microsoft в якості «дефолт» каталогу додатків використовує каталог C: \ Program Files. Для Metro Apps в Windows 8 всередині Program Files створений окремий каталог з ім'ям WindowsApps. який є прихованим (як відобразити прихований каталог) і доступ до нього закритий для всіх, окрім системи (при спробі його відкрити з'явиться повідомлення You do not currently have permission to access this folder).
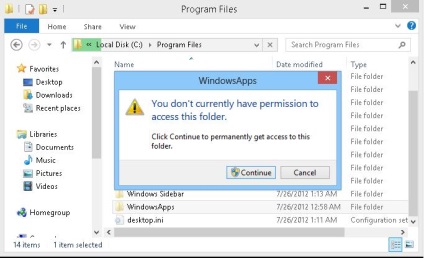
Щоб зайти в каталог WindowsApps. навіть в тому випадку, якщо ви працюєте під обліковим записом адміністратора. доведеться спочатку стати власником даного каталогу, і потім поставити на нього потрібні NTFS права доступу. Зробити це можна за допомогою графічного інтерфейсу провідника (Властивості папки -> Security-> Advanced), але набагато зручніше і швидше це виконується за допомогою командного рядка.
Щоб стати власником каталогу C: \ Program Files \ WindowsApps, відкрийте командую рядок з правами адміністратора і виконайте команду
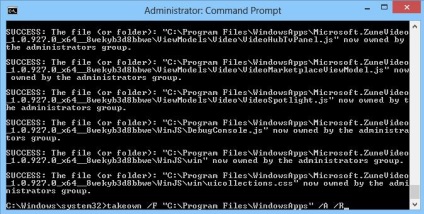
Далі необхідно надати свого облікового запису (в даному прикладі це root) повні права доступу (NTFS Full Control) на вміст даного каталогу. І знову ж таки простіше і швидше за все це зробити через командую рядок:
Скопіюємо (не переміщує!) Вміст каталогу windowsapps на новий диск в каталог G: \ Windows8Apps.
Переконайтеся, що операція копіювання файлів завершена успішно, а по її завершенні відсутні повідомлення про помилки (в підсумковому звіті немає інформації про пропущені, Skipped, або помилкових, FAILED, елементах).
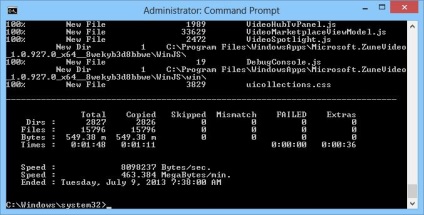
Видалимо вихідний каталог WindowsApps.
Міняємо шлях установки для нових додатків Metro Apps в Windows 8
За замовчуванням система не дозволяє вносити зміни в даний кущ реєстру. Тому спочатку надамо собі необхідні права. Клацніть правою кнопкою миші по кущу Apps і виберіть пункт меню Permissions. Потім натисніть кнопку Advanced.
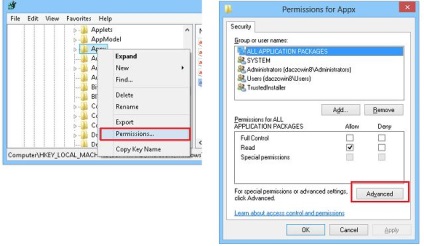
У розширеному вікні властивостей безпеки натисніть на лінк Change і вкажіть своє ім'я користувача (якому потрібно надавати права власника). В даному прикладі це root.
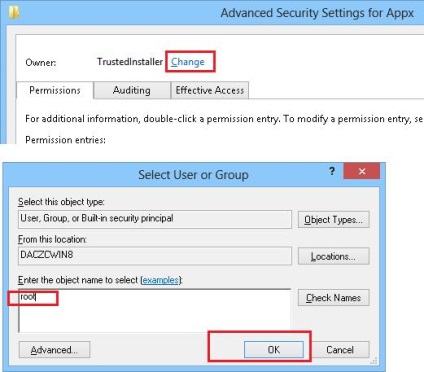
Натисніть ОК двічі і надайте свого облікового запису (або групі) повні права на дану гілку реєстру (прапорець Full Control).
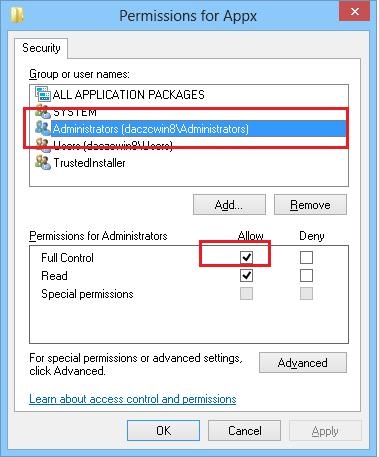
Залишилося змінити значення параметра PackageRoot. вказавши в ньому нове місце розташування папки з Metro додатками. В даному прикладі - це E: \ Windows8App s.
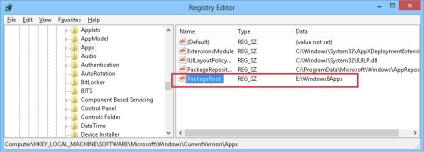
Перезавантажте комп'ютер і перевірте працездатність встановлених Metro Apps, перенесених на новий диск. Таким чином всі встановлені додатки Windows 8 будуть перенесені на новий диск із збереженням працездатності, і надалі всі програми Windows 8 Apps з Microsoft Store (який, до речі кажучи можна зовсім відключити) будуть встановлюватися на нього, а не на системний диск.
- Як включити AHCI в Windows 8 без переустановлення системи
- Управління бездротовими мережами в Windows 8
- Установка клієнта Telnet в Windows 8
- Як включити віддалений робочий стіл у Windows 8
- Як відновити асоціації файлів в Windows 8
Після того, як станете власником файлу і замініть його на неушкоджений, обов'язково поверніть права TrustedInstaller на місце. Інакше система буде працювати з помилками. Крок 2: Відновлюємо права TrustedInstaller 1. Клацніть правою кнопкою миші по файлу, виберіть Властивості. 2. На вкладці Безпека натисніть Додатково. 3. У вікні Додаткові параметри безпеки, на вкладці Власник натисніть кнопку Змінити, потім - кнопку Інші користувачі і групи. 4. Введіть (краще скопіюйте і вставте): Код: NT SERVICE \ TrustedInstaller і натисніть OK. 5. У вікні Додаткові параметри безпеки виділіть TrustedInstaller і натисніть OK. 6. Натисніть OK у всіх вікнах властивостей. 7. Знову правою кнопкою миші по файлу> Властивості. 8. На вкладці Безпека натисніть кнопку Змінити. 9. Перейдіть до імені свого облікового запису і натисніть Видалити. 10. Закрийте всі вікна властивостей, натиснувши в них кнопку OK.
Ось Дякую! Я звичайно підозрював, що потім потрібно повернути права на папку користувачеві NT SERVICE \ TrustedInstaller, але сподівався, що це можна зробити і пізніше. А так помилки зникли і програми встановлюються.