Додатки в ОС Windows можна запускати різними способами.
1. За допомогою Головного меню. натиснути кнопку [Пуск]. Відкриється Головне меню Windows; вибрати команду меню Програми ►<Имя группы программ> ►<Имя программы>.
2. За допомогою відкриття створеного документа: вибрати в папці значок потрібного документа; двічі клацнути на значку.
3. За допомогою ярлика. Для цього необхідно попередньо створити ярлик, якщо він не створений, і двічі клацнути на ярлику.
4. Шляхом створення документа відповідного типу: відкрити папку, де буде створено документ; клацанням правої кнопки миші у вікні папки викликати контекстне меню, вибрати команду Створити або виконати команду Файл ►Создать і вказати в списку тип нового документа (текстовий документ, документ Microsoft Word, точковий малюнок або інший); відкривається додаток, що створює документи зазначеного типу.
5. Командою Пуск ►Виполніть. натиснути кнопку [Огляд] і знайти в файлової системі комп'ютера завантажувальний файл додатка (наприклад, для Word - Winword.exe. для Excel -Excel.exe. для PowerPoint - PowerPnt.exe).
Зауваження. Зазвичай починаючі користувачі не можуть знайти в складно організованою файлової системи розташування цих файлів. Тому рекомендується для пошуку використовувати можливості утиліти Пошук. а потім виділити знайдений файл і по командеФайл ►Открить запустити його на виконання
[1] Для її встановлення не потрібно попередньо встановлювати MS DOS.
[2] При підключенні пристрою Windows автоматично розпізнає новий пристрій і встановлює необхідну програмне забезпечення без подальшої перезавантаження ОС.
[3] Поняття папка є узагальнення поняття «каталог».
[4] Розмір більшості вікон можна змінювати, поставивши курсор миші на лінію рамки, натиснути ліву кнопку і, не відпускаючи її, переміщати кордон, зменшуючи або збільшуючи вікно.
[5] Кнопки [Закрити], [Згорнути], [Розгорнути] вікна (кнопка [Відновити] з'являється, коли вікно було попередньо розгорнуто) дозволяють швидко виконувати згортання, розорювання і закриття вікна.
[6] Папка Мої документи може розташовуватися на іншому диску. Тому попередньо слід дізнатися місце її розташування.
[7] Студентам дозволено розміщувати свої особисті та навчальні матеріали, включаючи папки, тільки в папці Мої документи.
Тема 3. Системне програмне забезпечення
Стандартні програми Windows
Розглянемо роботу стандартного додатка Блокнот і WordPad на прикладі виконання завдань.
1. Завантажте Блокнот командою Пуск►Стандартние►Блокнот. Вивчіть вікно програми.
2. Встановіть параметри сторінки (орієнтація - книжкова, поля - усі по 25 мм) командою Файл ►Параметри сторінки.
3. Наберіть текст автобіографії (кілька абзаців). При наборі клавішу [Enter] (Введення) слід натискати тільки при переході на новий абзац.
4. Збережіть автобіографію в особистій папці у файлі з іменем Біографія. виконавши команду Файл►Сохраніть [2].
5. Для завершення роботи з програмою клацніть на кнопці [Закрити].
Зауваження. Для автоматичного перенесення слів на новий рядок слід виконати команду Формат ►Перенос за словами. ►
Зауваження. Для зміни шрифтового оформлення тексту слід виконати команду Формат ►Шріфт і вибрати потрібний вид шрифту, його накреслення (звичайний, курсив, жирний або жирний курсив) і розмір.
1. Встановіть параметри сторінки командою Файл►Параметри сторінки (праве поле - 30 мм, всі інші - 20 мм).
2. Встановіть абзацний відступ в 1,5 см, скориставшись лінійкою. Її три бігунка дозволяють управляти відступами зліва і справа (два бігунка внизу) і виступом першого рядка абзацу (верхній). Для переміщення бігунка по горизонталі слід, утримуючи на бігунку лівої кнопки миші переміщати його в потрібному напрямку і на потрібну відстань.
3. Встановіть тип шрифту TimesNewRoman. його розмір (14 пт) і накреслення (курсив) по команді Формат►Шріфт.
4. Встановіть параметри розміщення тексту в межах вікна
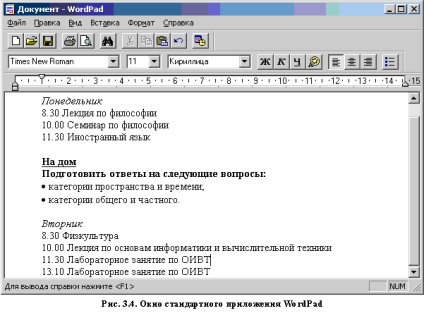
Вид ►Параметри► вкладка Текст►В межах вікна. а також виберіть відображення панелей інструментів, яке задається по команді Вид ►Параметри► вкладкаТекст ►установіте прапорці в області Панелі (Панелі. Форматування).
5. Наберіть текст. Приклад тексту наведено на рис. 3.4.
6. Оформіть в тексті список. Список - група абзаців, позначених номером або спеціальним символом (маркером) [3]. виділіть групу абзаців і виконайте командуФормат ►Маркер. Ваш список буде мати вигляд:
7. Збережіть текст в файлі під ім'ям Розклад.
Зауваження. При збереженні виберіть тип файлу - WordforWindows.
Для малювання Paint надає користувачеві набір графічних примітивів (пряма і крива лінії, прямокутник, багатокутник, округлений прямокутник, овал), а також різні інструменти (олівець, кисть, заливка, ластик, розпилювач). Для кольорового оформлення малюнка слід скористатися настроюється палітрою, за допомогою якої змінюється колірна заливка фону, замкнутої фігури і колір контуру малюнка. Для зміни основного кольору (колір ліній, контурів фігур і тексту) слід на палітрі вибрати колір і клацнути лівою кнопкою миші, кольору фону (колір заливки замкнутих контурів і рамок тексту) - натиснути правою кнопкою миші на обраному кольорі.
Над малюнком можна робити операції розтягування / стиснення, повороту / відображення, зміни масштабу відображення. При великому масштабі надається можливість відображення координатної сітки, що дозволяє здійснювати редагування або малювання зображення по точках.
Малювання виконується у вікні графічного документа, яке називається полотном, розміри якого встановлюються користувачем в різних одиницях виміру (дюйми, сантиметри, точки).
Розглянемо роботу програми на прикладі створення свого логотипу (графічного зображення, яке буде служити Вашій емблемою) і вставки його в створений раніше документ Розклад.
3. Встановіть розміри полотна (5 х 5 см), виконавши команду Рісунок► Атрибути.
4. Намалюйте основне коло. Для цього виберіть графічний примітив «Еліпс». Для малювання правильної фігури слід тримати клавішу [Shift] і лівою кнопкою миші «розтягувати» її до отримання кола потрібного діаметру.
5. Введіть текст. Для цього слід вибрати кнопку [Напис], задати тип шрифту, його розмір і накреслення в панелі, що з'явилася інструментів Шрифти.
7. Намалюйте гурток для обрамлення основного кола, залийте його вибраним кольором.
8. Виділіть гурток за допомогою кнопки [Виділення] або і скопіюйте виділений фрагмент, перетягуванням його по колу основного кола, утримуючи клавішу [Ctrl].
9. Збережіть його у своїй папці (Файл►Сохраніть) з ім'ям Логотіп1.
10. Виділіть частина малюнка за допомогою інструментів виділення або і збережіть виділений фрагмент малюнка в файлі Фрагмент (команда Правка►Копіровать в файл).
11. Вставте намальований логотип в документ Розклад. Для цього відкрийте програму WordPad і виконайте команду Файл ►Открить і виберіть створений раніше документ Розклад. Після його відкриття виконайте команду Вставка►Об'ект. встановіть параметр Створити з файлу і по кнопці [Огляд] знайдіть файл Фрагмент. Натисніть кнопку [OK].
12. Збережіть документ під назвою Логотіп2.
[1] Гарячими клавішами називають комбінацію декількох клавіш, одночасне натискання яких викликає виконання закріплених за ними функцій, наприклад, натискання комбінації [Ctrl] + [Alt] + [Del] викликає Диспетчер завдань, [Ctrl] + [C] - копіювати, [ Ctrl] + [V] - вставити.
[2] Команда Зберегти перший раз зберігає файл під вказаним ім'ям, а подальше збереження видаляє попередню версію файлу. Тому при необхідності збереження попередньої версії файлу або збереження його під іншим ім'ям слід виконати команду Зберегти як.