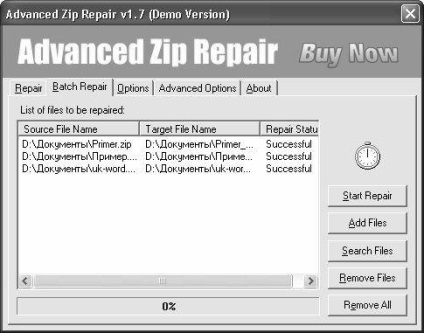
Мал. 4.22. Відомості про відновлених файлах
Як видно на малюнку, тепер в колонці Target File Name відобразився повний шлях до відновленого архіву і його ім'я, а в колонці Repair Status показаний новий статус - Successful. Відзначимо, що в режимі пакетного відновлення ви не зможете змінювати шлях до відновлених архівів і їх імена - ці параметри програма визначає автоматично. Відновлені архіви будуть збережені в той же каталог, що і вихідні архіви, а ім'я буде сформовано за шаблоном name_fixed.zip. де name - це ім'я вихідного архіву. Що стосується відновлення tar- і cab-архівів, то це здійснюється в такому ж порядку, як і "лікування" zip-архівів. Відмінності є лише на вкладці Options - тут присутня лише один параметр настройки: якщо цей прапорець встановлений, то відразу після відновлення архів буде автоматично відкрито. При цьому обмеження демо-версії є однаковими для всіх трьох режимів роботи програми.
Глава 5. Відновлення папок і файлів
З втратою або псуванням зберігаються в комп'ютері файлів і папок стикалися багато користувачів. Хтось випадково видалив потрібні дані, кому-то нашкодив вірус, у кого-то несподівано відключили електрику, і т. Д. Більш детально з причинами, що призводять до втрати даних, ми вже познайомилися раніше, але в будь-якому випадку результат один: користувач змушений всіма правдами і неправдами рятувати втрачену інформацію.
У цьому розділі ми розповімо про те, як за допомогою сучасних програмних засобів можна відновити видалені або зіпсовані файли і папки, що зберігаються на вашому комп'ютері.
До переваг програми можна віднести її широку функціональність, а також велика кількість підтримуваних носіїв інформації: дискети 3,5 і 5,25-дюймові, CD- і DVD-диски, жорсткі диски і ін. До недоліків - відсутність російськомовного інтерфейсу. Правда, в Інтернеті можна знайти і скачати русифікатор до даної програми.
Інтерфейс програми відрізняється простотою, а інструментарій - зручністю, тому освоїти програму буде неважко навіть малодосвідчених користувачам.
Варто зазначити, що програма може підтримувати не всякі носії: зокрема, були відзначені проблеми при спробі відновлення даних з жорстких дисків ноутбуків. Але в цілому продукт відрізняється непоганою ефективністю, а тому підходить для більшості користувачів.
Характерною особливістю програми є те, що в ній відсутній механізм настройки. З одного боку це можна вважати перевагою (не потрібно витрачати час на настройку малозрозумілих параметрів), з іншого - недоліком (програму важко адаптувати до вимог конкретного користувача). Все, що потрібно зробити для початку роботи - це вказати носій інформації і визначити діапазон дій (іншими словами - повідомити програмі, де і що необхідно відновити).
5.1.2. Вибір джерела даних і режиму відновлення
Щоб почати роботу, запустіть виконуваний файл програми. В результаті на екрані з'явиться її робоче вікно, яке показано на рис. 5.1.

У лівій частині даного вікна клацанням миші слід вибрати вид носія інформації (дискета, жорсткий диск і т. Д.). Якщо обраний жорсткий диск, то в правій частині вікна із списку вибирається назва конкретного локального диска. Крім цього, в правій частині інтерфейсу виконуються всі інші дії по відновленню даних.
Після вибору носія інформації потрібно із списку в поле Режими вибрати спосіб відновлення:
• Відновити. Пошкоджених файлів - цей спосіб призначений для відновлення файлів, які видно в вікні провідника, але виконання будь-яких дій над ними неможливо.
• Відновити. Втрачених даних Режим # 1 - за допомогою даного способу виконується відновлення файлів, які і недоступні для роботи, і не видно.
• Відновити. Втрачених даних Режим # 2 - цей спосіб слід використовувати в найбільш "важких" випадках. Він використовує більш складні алгоритми, що підвищує ймовірність вдалого результату.
У деяких випадках спосіб відновлення Відновити. Втрачених даних Режим # 1 в списку може бути відсутнім. Відзначимо, що якщо не підходить режим Відновити. Пошкоджених файлів. то спочатку рекомендується скористатися способом Відновити. Втрачених даних Режим # 1. і тільки якщо він не приніс бажаного результату - пробувати спосіб Відновити. Втрачених даних Режим # 2.
Якщо в якості джерела інформації зазначено значення Медіа і пристрої пам'яті. то в правій частині вікна потрібно буде вибрати тільки відповідний пристрій.
Після того як обраний джерело інформації і зазначений спосіб відновлення даних, можна переходити до наступного етапу, натиснувши в правій частині вікна кнопку Далі.
5.1.3. Відновлення даних з дискети
Якщо обраний режим Відновити. Пошкоджених файлів. то після натискання кнопки Далі відкриється інтерфейс, який показаний на рис. 5.2.

Мал. 5.2. Відновлення пошкоджених даних на дискеті
В даному вікні за допомогою перемикача Параметри відновлення вкажіть, як програма повинна виконати відновлення даних: з максимальною швидкістю (режим Максимальна швидкість), максимальною кількістю відновлених даних (режим Максимально даних) або звичайним способом (режим Звичайний. Який пропонується за замовчуванням).
Над перемикачем показано вміст дискети. Файли, які повинні бути відновлені, слід вибрати шляхом установки відповідних прапорців. Відзначимо, що папку вибрати ви не зможете: її можна тільки відкрити, і вже у відкритій папці потрібно прапорцями позначити відновлювані файли.
Процес відновлення почнеться після натискання в даному вікні кнопки Далі. Якщо все пройшло успішно, то після закінчення відновлення на екрані відобразиться відповідне інформаційне повідомлення (рис. 5.3).

Мал. 5.3. Повідомлення про успішне закінчення відновлення
Після натискання в даному вікні кнопки ОК інтерфейс програми набуде вигляду, як показано на рис. 5.4.