У даній статті ми ознайомимося з коротким оглядом дистрибутива KDE neon і його налаштуванням після установки
KDE neon - дистрибутив базою якого є Ubuntu LTS з робочим оточенням KDE. Творцем системи є Джонатан Ріддел, колишній лідер дистрибутива Kubuntu.
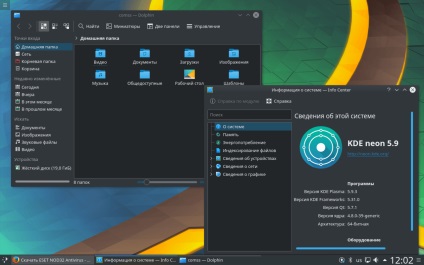
KDE neon примітний тим, що використовує найсвіжішу версію KDE, за замовчуванням встановлений мінімальний софт і заснований на популярній операційній системі Ubuntu з підтримкою протягом тривалого часу.
Розробники пропонують записувати образ на знімний носій за допомогою ROSA Image Writer. проте ніяких проблем не виникло і при запису через Either, традиційно і при запису через Rufus проблем бути не повинно.
З недавнього часу використовується установник Calamares, працює коректно. При установці можна вибрати російську розкладку.
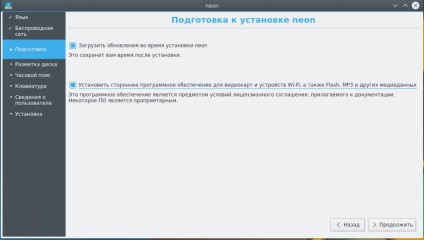
Весь етап установки інтуїтивно зрозумілий.
Після перезавантаження системи нас зустрічає чисте робоче оточення KDE з темою за замовчуванням Breeze. Чистий система споживає всього близько 390 мб оперативної пам'яті по Системному монітора, тому називати її важкої буде не правильно.
Налаштування системи
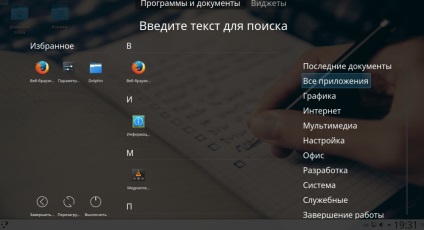
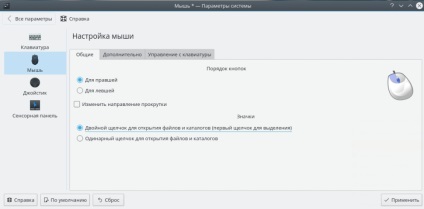
Перейдемо до налаштування файлового менеджера Dolphin. Відкриваємо його, потім Управління- Панелі інструментів, тут можна вибрати інструменти для відображення на панелі інструментів. В кінці списку доступний інструмент Hidden files, переносимо його в праву колонку Поточних дій, потім Застосувати. Знову відкриваємо Управління- Налаштувати Dolphin- в вікні вибираємо Головне Поведінка-Вид- наведених нижче властивості для всіх папок. Потім в тому ж вікні переходимо в Мініатюри- можна задати показ мініатюр для файлів Windows (актуально для користувачів працюють з файлами Windows. В Nautilus подібного можна досягти лише установкою додаткового розширення, в Dolphin ж досить включити в настройках).
Додаємо в контекстне меню опції Адміністратора. для цього завантажуємо і встановлюємо deb пакет rootactions-servicemenu_2.7.3-0netrunner11_all.deb з репзіторія mauilinux. Відключити непотрібні адміністративні опції можна в налаштуваннях Dolphin -Дія.
У Точки входу файлового менеджера (закладки) можна додати папки шляхом їх перетягування туди.
додатковий софт
Драйвера. Для установки драйверів через графічну програму Менеджер драйверів потрібно завантажити і встановити deb пакет mintdrivers_1.3.4_all.deb зі сховищ Linux Mint.
Для виправлення тірінга (обриву картинки) для драйверів Nvidia потрібно в Параметрах системи-екран-Забезпечення еффектов- в опції Запобігання розривів вибрати Повторне використання. Потім потрібно виконати наступні команди:
Установка deb пакетів за замовчуванням здійснюється через Центр програм Discover, при цьому в системі встановлена програма Qapt (аналог gdebi, можна встановити і цю утиліту і використовувати її за замовчуванням, sudo apt install gdebi-kde). Для того що б змінити за замовчуванням відкриття deb пакетів іншою програмою натискаємо правою кнопкою миші по deb пакету- Відкрити за допомогою- Іншим програмі- вибираємо зі списку потрібну нам програму і ставимо галочку на Запам'ятати зв'язок з додатком (для Qapt потрібно ввести назву qapt- deb-installer).
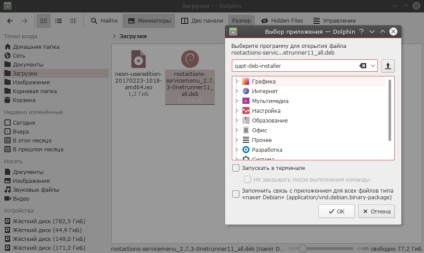
Додатково для зручності роботи з пакетами і репозиторіями можна встановити програму synaptic:
Підключаємо репозиторій Партнери Canonical. Відкриваємо synaptic - настройки-репозіторіі- ставимо галочки навпроти сховища Partner.
Вбудована програма Discover (центр програм) дозволяє встановлювати і видаляти програми, відключати репозиторії, перевіряти оновлення. Так само для даної програми встановлений і включений віджет Оновлення в системному лотку нижній панелі, який повідомляє про наявність оновлень. За допомогою правої кнопки мишки по віджету можна виконати перевірку оновлень в Discover. У більшості сторонніх тим відсутня значок віджета оновлення, та й сама можливість установки оновлень через Discover може здатися незручною. В такому випадку можна встановити Менеджер оновлень з Linux Mint (в рунеті часто не рекомендують його встановлювати в KDE neon через можливі проблем з залежностями, на англомовних форумах користувачі його встановлюють і негативних відгуків я не зустрічав, так само і в мене не було з ним проблем при оновленні KDE Applications), правда скачати deb пакет з репозиторію Maui Linux. Завантажуємо і встановлюємо пакет mint-common. потім пакет mintupdate.
Встановлюємо Adobe flash player для браузерів на основі Chromium:
Ставимо додаткові кодеки:
Шрифти. Для управління шрифтами використовується додаток Шрифти
За замовчуванням в KDE neon встановлені шрифти Noto Sans, досить хороші, але мені подобаються шрифти Verdana. Додатково встановив патчі Infinility.
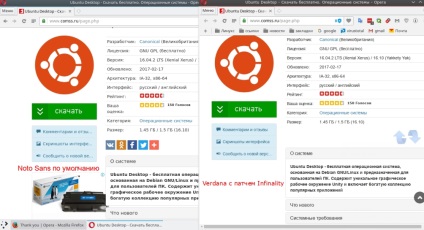
Встановлюємо патч і шрифти від компанії Microsoft:
Перезавантажуємо систему і запускаємо скрипт налаштування шрифтів з патча Infinality:
У вікні вибираємо потрібний нам варіант (я вибрав Win7). Далі відкриваємо додаток Шрифти і встановлюємо потрібні нам шрифти.
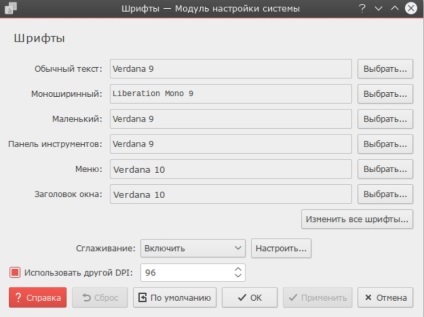
Встановлюємо DnsCrypt (шифрування dns трафіку) за допомогою декількох команд:
Установка автоматична з одним запитом про вибір сервера.
Ставимо pavucontol для налаштування звуку. Особисто у мене опція по налаштування звуку повідомлень не спрацьовувала в стандартному віджеті Гучність, pavucontol вирішив проблему.
Рекомендую ознайомиться з додатком Rambox. яке служить для об'єднання великої кількості чатів і поштових сервісів в один додаток.
Можна скористатися репозиторієм користувача Олексія, який зробив великий внесок у популяризацію KDE в рунеті, для установки деяких програм однією командою:
Рекомендую обов'язково встановити пакети git і p7zip-full, для зручної роботи з терміналом спробуйте випадає термінал yakuake.
Встановлюємо Redshift (аналог f-lux в Windows) -Утиліта регулює колірну температуру монітора, в залежності від часу доби: Потім додаємо віджет Redshift Control на панель задач.
Вирішуємо проблему з використанням VPN, установкою утиліти Fruho. Fruho - менеджер VPN-з'єднань з графічним інтерфейсом, що працює через автоматичну настройку OpenVPN. Кількість сервісів обмежена. Я з його допомогою використовую SecurityKISS і VpnBook. Завантажити deb пакет можна з офіційного сайту.
теми оформлення
Для Plasma 5.9 доступні нові теми оформлення Plasma, скачати їх можна з налаштувань зовнішнього середовища Plasma. Вони дозволяють змінити зовнішній вигляд за подобою таких робочих оточень як оточення в дистрибутиві ElementaryOS, середовищах Unity (Ubuntu) і Gnome Shell.
Оформлення налаштовується через застосування глобальних тем, а так само через теми робочого столу і оформлення вікон. В налаштуваннях кожного з них доступна опція по автоматичної установки нових тем з Магазину KDE.
Рекомендую спробувати тему Arc KDE. Любителям теми з дистрибутива ElementaryOS можна налаштувати тему наступним чином: Встановлюємо глобальну тему зовнішнього вигляду робочого оточення ELPlas (не натискувати на застосування розташування віджетів, якщо не хочемо змінювати розташування віджетів (панелі і меню запуску і інших віджетів), в налаштуваннях Теми робочого столу натискаємо на Завантажити нові теми, вибираємо тему Evolvere і застосовуємо її. Скачиваем іконки elementary-kde і розпаковуємо в директорію / usr / share / icons /. застосовуємо іконки в налаштуваннях Значків (Параметри системи).
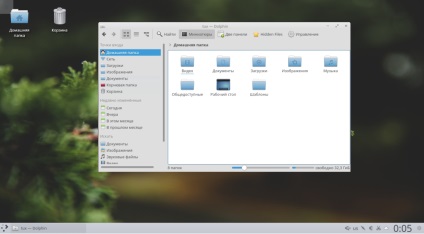
Можна налаштувати гарячі клавіші в додатку Konsole (термінал), для звичного копіювання і вставки через ctrl + c і ctrl + v, для цього відкриваємо термінал - Настройки- Комбінації клавіш і виставляємо потрібні нам комбінації.
Варто відзначити, що незважаючи на те що використовується нова версія KDE Plasma 5.9, а не відточена версія 5.8. робоче оточення працює стабільно. Як правило відразу ж після релізу зустрічаються проблеми, але в KDE neon вони вирішуються в більшості випадків через кілька днів.