Якби ви мали б суперсилою, то якою б вона була? За допомогою цифрового мистецтва, у вас немає необхідності сидіти в очікуванні, щоб створити магію. Просто відкрийте програму Photoshop і озбройтеся своїм коханим планшетом.
У цьому уроці я покажу вам, як створити портрет, навіяний персонажем Гроза (Шторм) з фільму "Люди Ікс".

1. У Пошуках Грози
Чи отримали ви натхнення від кіноверсії або від оригінального коміксу, буде добре, якщо ви проведете невелике дослідження перед тим, як приступите до початку створення портрета.
Трохи про Грозу
Гроза (Шторм) всім відома як мутант з фільму "Люди Ікс", яка має здатність підпорядковувати собі сили природи - погоду. Вона народилася принцесою, її сила і завзятість роблять її справжнім лідером і основним членом команди.
З точки зору дизайну, існує кілька речей, які ми повинні враховувати при створенні її портрета. Ось короткий перелік деталей характеру, про які ми повинні знати:
- У Грози довге біле волосся.
- Її очі біліють, як тільки вона підключає свою енергію.
- Вона управляє погодою, блискавки б'ють з її рук.
- Її екіпірування варіюється, але основні кольори складають: чорний, білий і золотий.
- Розглянемо темну штормову погоду для заднього фону.
натхнення
Після багатогодинних пошуків потрібної фотографії моделі, в кінці кінців, я зупинився на фотографії Дівчата. яку знайшов на сайті Envato Market. Прошу вас не обмежуватися різними деталями або расовою приналежністю моделі при пошуку потрібної вихідної фотографії. Всякий раз, коли я шукаю потрібне зображення, я завжди шукаю фотографії з відповідним настроєм або енергетикою.

Початкове зображення моделі разом із заключним нарисом.
На вихідної фотографії модель дивиться на нас переконливим поглядом, а тіло моделі знаходиться в напруженій позі. За своєю суттю, дана композиція чітко описує вираз і настрій, яке буде ідеально підходить для портрета супергероя.
2. Малюємо Малюнок Супергероя
Тепер, коли ми вибрали ідеальну фотографію, ми можемо перейти до начерку. Виберіть жорстку Круглу Кисть Натиск Непрозорість (Hard Round Pressure Opacity brush) перед тим, як приступити до створення начерку Грози.
Примітка перекладача: Жорстка Кругла Кисть Натиск Непрозорість (Hard Round Pressure Opacity brush) - вказана на скріншоті нижче. У даній кисті затінені краю, крім цього, вона має високу чутливість пера, що добре підходить для створення начерків.
Для даної композиції, я хочу, щоб Гроза була в бойовій позі, акумулюючи електромагнітну силу перед тим, як звільнити його.
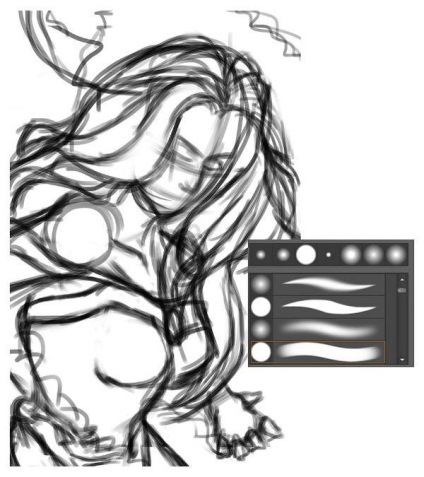
Сконцентруйтеся на формах і розташуванні вашої моделі перш, ніж перейти до деталей. Ви можете дозволити собі безладно малювати лінії, так як ви експериментуєте з композицією, а також з уніформою моделі. Так само, як і на фотографії, я хочу, щоб тіло моделі заходило за межі зображення. В кінцевому рахунку, це допоможе надати моделі більш динамічний стан.
Зменшіть непрозорість (Opacity) шару з начерком до 30%, а потім створіть новий шар. Ми використовуємо новий шар, щоб намалювати більш чіткий малюнок, використовуючи ту ж саму кисть. Одна з причин, чому я вибрав цю фотографію моделі, - це більш складна форма і композиція, ніж ті, з якими я раніше стикався. Постарайтеся намалювати більш чіткий малюнок, створюючи більше плавних ліній.

Дуже важливо намалювати Грозу, враховуючи всі її деталі, перед тим, як ви приступите до розфарбуванні. Від одягу і до локонів волосся, наносите кожну лінію з певною метою і сенсом. Єдина область, яка мене не дуже хвилює, - це руки. Пізніше я відкоригую їх, щоб вони виглядали більш привабливо.
Оскільки я планую трохи змінити світлотіні, то для мене дуже важливо відтворити світлотіні, які я буду використовувати в якості орієнтира. Тут я використав штрихи сірого і білого кольору для створення палітри світлотіней, враховуючи, що джерело світла буде розташований в нижній правій частині зображення.
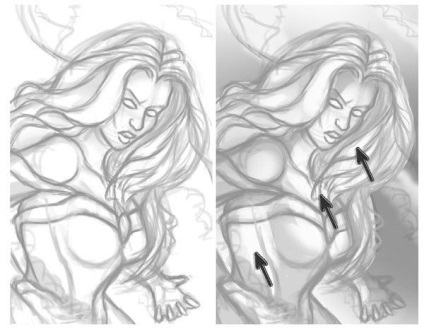
Білі ділянки на зображенні будуть служити вам орієнтиром, куди будуть падати світлові відблиски
3. Малюємо Основу
Як тільки ваш начерк буде готовий, об'єднайте всі шари за винятком шару з сірим тоном і шару з білим заднім фоном. Поруч тримайте колірну палітру обраних відтінків в якості орієнтира. Спочатку давайте заллємо шар з Заднім тлом (Background Layer) насиченим бузковим цвітом за допомогою інструмента Заливка (Paint Bucket Tool (G)).
Далі, створіть новий шар і за допомогою круглої кисті жорсткості (Hardness) 100%, нанесіть базові кольори в якості основи. Поміняйте режим накладення для шару з начерком на Перекриття (Overlay), щоб поєднати його з базовим шаром розмальовки.
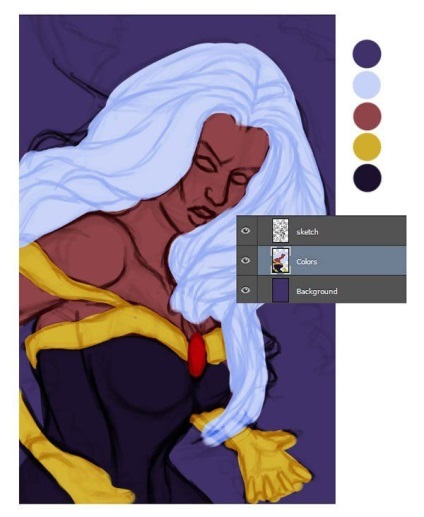
Ми знаємо, що на підсумковому портреті немає зовсім жовтого кольору. Але я хочу, щоб ви зрозуміли, як важливо бути неупередженим і відчувати себе вільним, коли створюєш картину з концептуальною ідеєю. Будь то композиція, кольори або світлотіні, ви можете змінити це в будь-який момент.
Примітка перекладача: поява жовтих тонів не повинно збити вас з пантелику, ви можете поміняти колір в будь-який момент, головне - це творчий політ думки.
Створіть пару шарів поверх шару з базової розфарбуванням в Відсічними масок. Поміняйте режим накладення для створених шарів на Множення (Multiply). На нових шарах ми намалюємо тіні для нашого портрета. Просто відберіть колірні відтінки, які розташовані поруч, за допомогою інструменту Піпетка (Eyedropper Tool (I)). Ми використовуємо відібрані колірні відтінки в якості кольору переднього плану, коли ми будемо наносити тіні. Оскільки ми поміняли режим накладення для шарів з тінями на Множення (Multiply), то кольори будуть виглядати темніше.
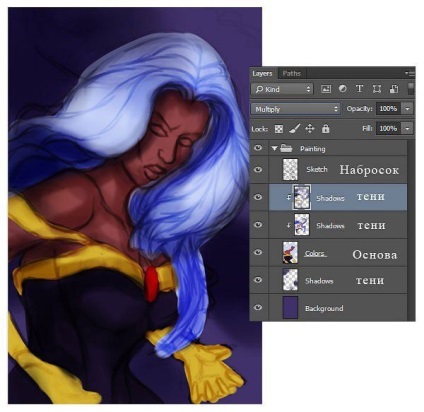
У міру додавання тіней, починають проявлятися світлі ділянки зображення. Створіть новий шар, поміняйте режим накладення для даного шару на Лінійний освітлювач (Додати) (Linear Dodge (Add)), щоб поєднати світло з усією сценою. Як і у випадку з тінями, все, що вам потрібно, - це використовувати кольору з найближчих ділянок зображення. На цей раз, що наносяться кольору будуть набагато світліше, це допоможе вам зрозуміти, куди додавати світло.
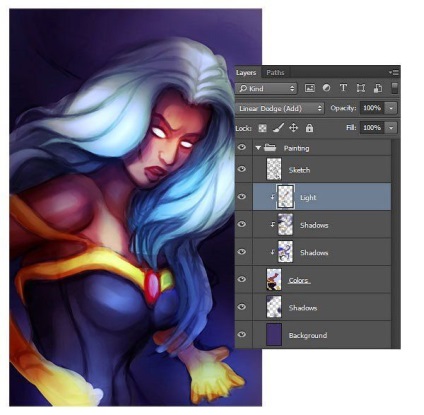
4. Коректуємо Палітру Квітів
Після того, як ми створили світлотіні і вже маємо уявлення, як буде виглядати портрет, ми можемо приступити до поєднання кольорів.
Використовуйте жорстку круглу кисть, щоб намалювати деталі, наприклад, волосся і одяг.
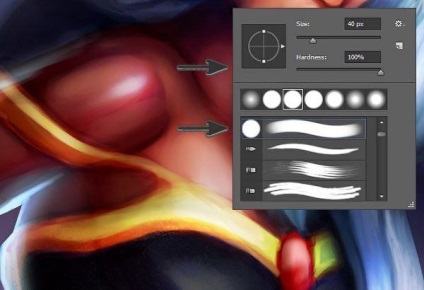
і м'яку круглу кисть для красивої і гладкої шкіри.
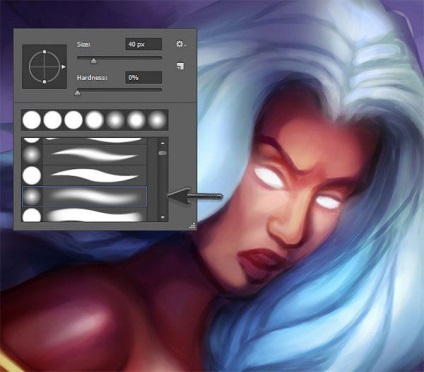
Результат на даний момент після корекції кольору.

Я багато вже намалював, і зараз починаю усвідомлювати, що кольори не дуже добре поєднуються один з одним. Хоча спочатку я планував використовувати золоті деталі на одязі моделі, але кольори привели мене в замішання, коли я намагався реалізувати ідею з освітленням.
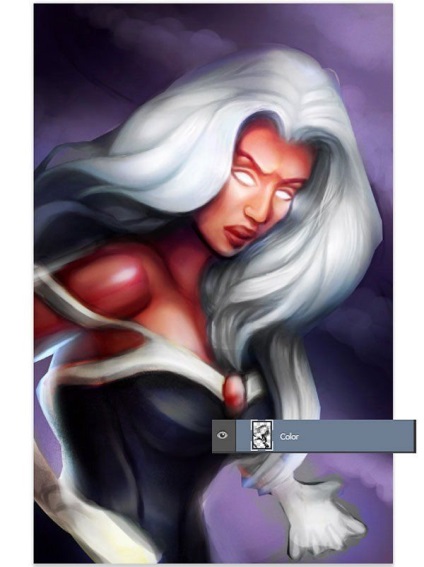
Зробіть перерву, а потім поверніться, щоб подивитися на свою картину вже свіжим поглядом. Оскільки волосся моделі повинні бути білого кольору в будь-якому випадку, я просто створив новий шар, поміняв режим накладення на Кольоровість (Color) і фарбувати чорною кистю поверх волосся і золотих деталей одягу. І відразу ж колірна композиція значно покращилася!
5. Міняємо Форму Тіла Моделі
Прислухайтеся до своєї картині. Якщо ви відчуваєте, що щось не так, можливо, насправді щось не так з картиною.
З огляду на те, що я хотів надати динамічну позу героїні, Гроза починає виглядати трохи громіздкою у верхній частині тулуба. Ви можете з легкістю виправити будь-яку частину тіла за допомогою інструменту Пластика (Liquify).
Спочатку, об'єднайте всі шари. Створіть дублікат об'єднаного шару (Ctrl + J), щоб у вас була резервна копія на всякий випадок. Далі, йдемо Фільтр Пластика (Filter> Liquify). За допомогою інструменту Деформація (Forward Warp Tool (W)), підтягніть спину, талію і область декольте.
На зображенні нижче ви можете побачити анімацію до і після застосування фільтра Пластика (Liquify).
Будьте обережні в цьому кроці! Уникайте сильного спотворення тіла, інакше ви завдасте більше шкоди, ніж користі!
6. Прикінцеві Деталі
Тепер, коли ми завершили основну частину роботи, ви можете запитати:
"Що ж ще залишилося?"
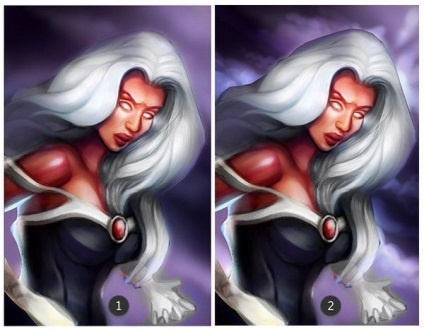
Під час роботи над деталями, збільште масштаб зображення, щоб додати більше індивідуальності, а також деталей, які допоможуть розповісти про передісторію персонажа. Додайте вії, збільште губи. Намалюйте рубіновий камінь на грудях моделі, схожий на логотип Людей Ікс.

Кожна додаткова деталь, яку ви створюєте, підсилює дизайн вашого персонажа.
Я якось не особливо відчуваю бузковий відтінок. Давайте змінимо його за допомогою коригувального шару Кольоровий Баланс (Color Balance). Йдемо Шар - Новий коригувальний шар - Кольоровий Баланс (Layer> New Adjustment Layer> Color Balance). Встановіть значення для Середніх тонів (Midtones) і Світу (Highlights), щоб посилити сині тони.
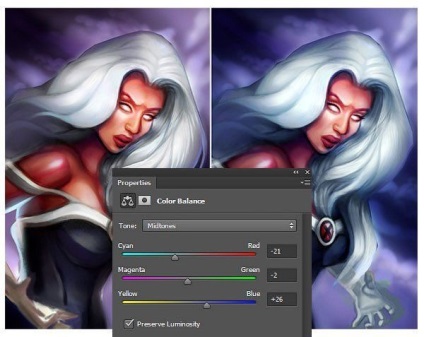
Прийшов час для світлових відблисків! У цьому кроці, ми додамо світлові відблиски, на створення яких піде багато часу. Оскільки у моделі густе волосся, то спочатку почніть додавати світлові відблиски на пасма волосся. Використовуючи жорстку круглу кисть жорсткості (Hardness) 100%, фарбуйте штрихами кожен локон волосся, це також додасть волоссю глянсовий блиск.

Не забудьте доопрацювати невдачливі руки, перед тим, як перейти до створення блискавок Покажіть всю неймовірну силу нашої героїні, для цього додайте штрихи в якості потоків електричної енергії на її очі, руки і задній фон.

Малювання блискавок схоже на малювання вен. Використовуйте хвилясті штрихи з вигинами для відтворення блискавок.
Останній крок, але не останній за значимістю. Я збираюся виправити тон шкіри моделі, для цього я приховую рожеві тони і додам шкірі більш насичений загар. Для цієї мети мені потрібно буде зробити новий шар, а потім поміняти режим накладення для даного шару на Затемнення основи (Color Burn).
Повторіть те ж саме, що ви робили раніше, відберіть зразки колірних відтінків зі суміжних ділянок, щоб затемнити шкіру моделі, таким чином, вона буде виглядати більш контрастно на яскраво-синьому та білому тлі. Якщо ви вирішите продовжити корекцію, то ви можете додати коригувальний шар, наприклад, Криві (Curves), щоб додати жовтих тонів до своєї картині.

Доопрацювати краю сцени. Постарайтеся, щоб кожна деталь була чіткою і вираженою, наскільки це можливо. Додайте відображають світлові відблиски на одяг і обличчя моделі, щоб показати якусь неймовірну силу вона випромінює.

Відмінна робота! Ми завершили урок!
Створення картини супергероя не відрізняється від створення інших цифрових портретів. Ключ до успіху полягає в створенні композиції, повної потужної енергії і магії.
А за допомогою програми Photoshop, ви можете виправити помилки набагато швидше, ніж при створенні традиційного малюнка.

доповнень:
23 679
передплатників:
70 000+
Робіт користувачів:
333 461
Інші наші проекти:
Реєстрація
Реєстрація через пошту