У цьому уроці ми будемо вчиться створювати автопортрет за допомогою геометричних форм. Ми будемо використовувати власну фотографію в якості скетчу. Ми навчимося працювати з геометричними формами, обробляти контури, вибирати палітру кольорів і багато іншого.
Остаточний результат:

Для початку вам знадобиться ваша фотографія. Нам знадобиться знімок, на якому буде видно ваше обличчя і плечі, тому можете зробити знімок з веб-камери.

Створіть новий документ в Adobe Illustrator розміром 600 X 480 px.
Ось так ми організуємо шари:
- Верхній шар ми назвемо "Draw" - тут ми розмістимо нашу ілюстрацію.
- Під шаром "Draw" розташуйте шар "Sketch".
- Нижче розташуйте шар "Photo" - сюди ми помістимо фотографію
- У самому низу розташуйте шар "Background" намалюйте в ньому квадрат такого ж розміру, як і документ (600 X 480px) і заповніть його сірим кольором.
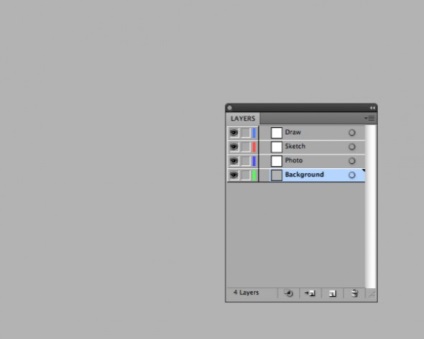
Заблокуйте шар «Background» і шар «Photo». На шарі «Sketch» за допомогою інструменту "Кисть-клякса" (Blob Brush Tool (Shift + B)) намалюйте скетч, використовуючи контури фотографії. Спробуйте зробити все лінії прямими, так як ми будемо малювати геометричний портрет.
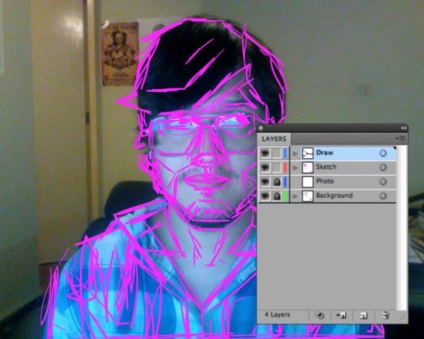
Тепер можете видалити шар "Photo". Не хвилюйтеся, якщо ваш скетч виглядає не дуже акуратно, це всього лише начерк для нашого портрета.

Змініть непрозорість шару з скетчем на 30% і заблокуйте його.
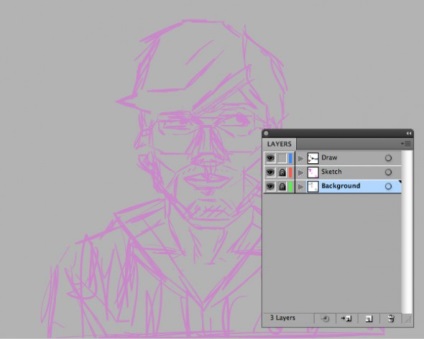
Тепер почнемо малювати форми, використовуючи інструмент «Перо» (Pen Tool (P)). Використовуючи обведення чорного кольору розміром 1pt. намалюйте волосся за допомогою прямих ліній.
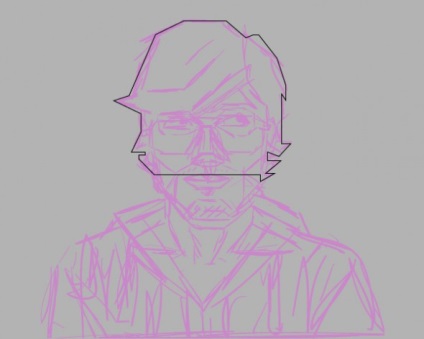
Намалюйте половину футболки, копіюйте її (Ctrl + С / Cmnd + C) і вставте зверху (Ctrl + F / Cmnd + F).
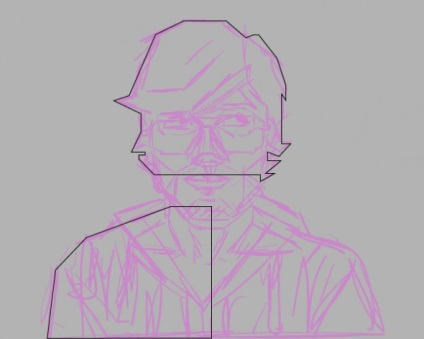
Відобразіть копію по горизонталі, використовуючи інструмент «Дзеркальне відображення» (Reflect Tool (O)).
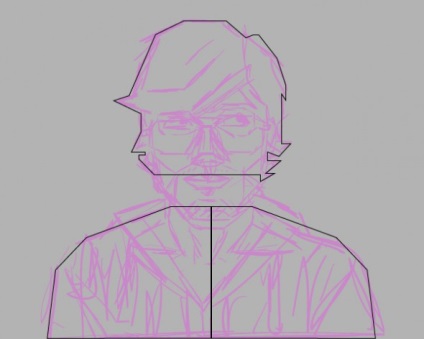
Виберіть два контури, потім перейдіть в Обробка контурів (Pathfinder)> Об'єднання (Unite option). Майже всі елементи в цій ілюстрації будуть створюватися таким же способом: копіюємо, відображаємо і об'єднуємо.
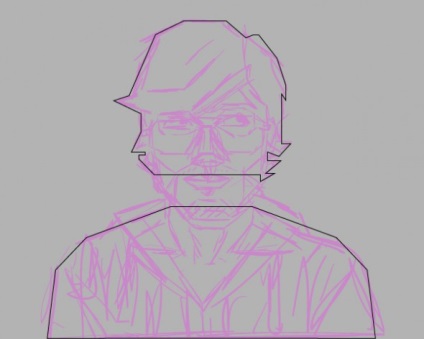
Тепер намалюйте шию за допомогою інструменту «Багатокутник» (Polygon Tool).
Спочатку намалюйте восьмикутник і залиште тільки його верхню половину.
Використовуйте інструмент «Масштаб» (Scale Tool (S)). щоб трохи видозмінити форму.
Зменшіть відстань між точками внизу форми.
Копіюйте форму і вставте копію зверху, трохи змінивши її розмір.
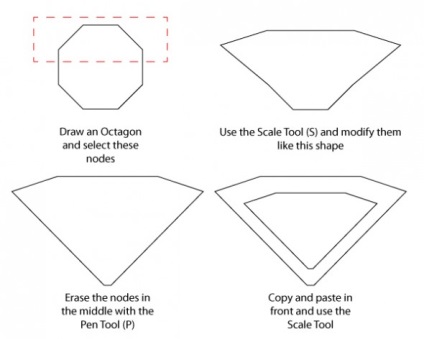
Розмістіть форму на потрібному місці.
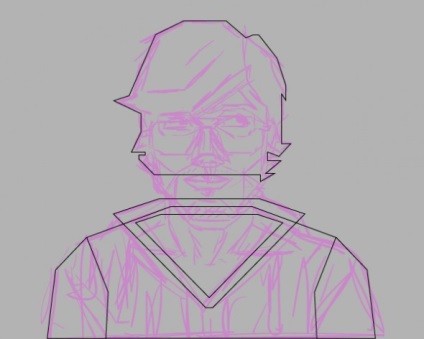
Схожим способом ми намалюємо форму для голови. Намалюйте восьмикутник і виберіть тільки верхню частину. Наведіть контури і трохи змініть форму за допомогою інструменту «Масштаб» (Scale Tool (S)).
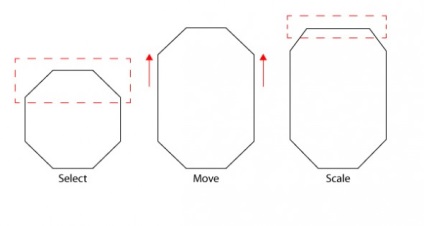
Дублюйте форму для голови, змініть її розміри і розташуйте копію, як показано на малюнку нижче (щоб вийшла форма для шиї). Потім перейдіть в «Обробку контурів» (Pathfinder)> Мінус верхній (Minus Front).
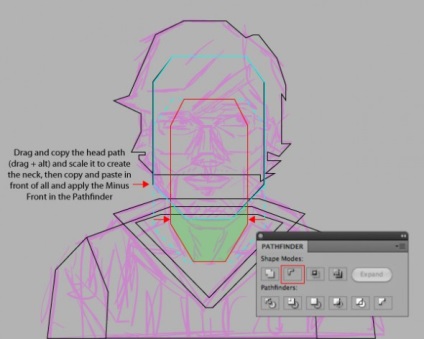
Щоб створити деталі ви можете використовувати вже створені форми. Наприклад, щоб створити деталі для шиї, ви можете дублювати і змінити форму для особи. Потім дублюйте базову форму шиї і перейдіть в Pathfinder> Intersect.
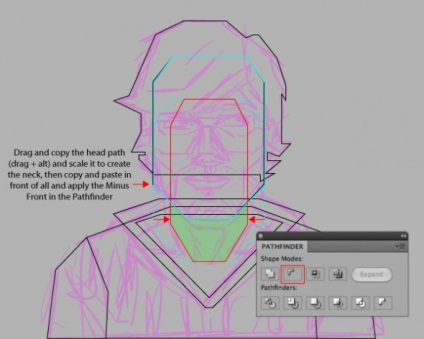
Додайте ще деталей нашої ілюстрації за допомогою інструменту «Перо» (Pen Tool (P)) і інструментів для створення форм. Не забудьте змінювати форми за допомогою «Обробки контурів».
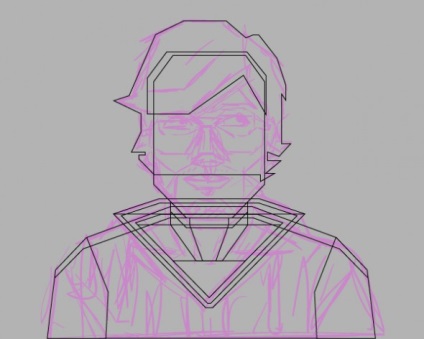
Натисніть D. щоб ваша ілюстрація виглядала приблизно, як на скріншоті внизу. Змініть розташування фігур, якщо потрібно.

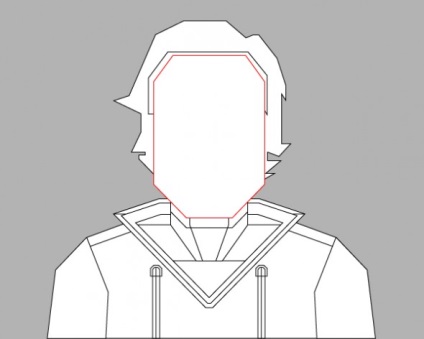


Тепер додамо інші деталі особи: очі, ніс і рот.
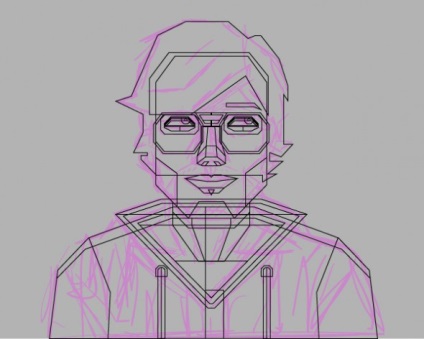
Щоб намалювати губи ми будемо використовувати шестикутник. Видозмінити його за допомогою інструменту «Масштаб» (Scale Tool). Потім намалюйте прямокутник і розташуйте його посередині. Перейдіть в «Обробку контурів» (Pathfinder)> Мінус верхній (Minus Front). Копіюйте форму і вставте її зверху, трохи видозмінити, щоб створити верхню губу. Змініть контури зверху за допомогою інструменту "Пряме Виділення" (Direct Selection Tool (A)).
Форму для очей ми почнемо з створення восьмикутника і інструмента «Гумка» (Eraser Tool (Shift + E)) (щоб видалити нижню частину форми). Скопіюйте нашу форму трохи посуньте її вниз. Дублюйте основну форму і натисніть «Мінус верхній» (Minus Front) на панелі контурів (Pathfinder). Це буде тінь для ока. Дублюйте її ще раз, щоб створити вії. Для додавання додаткових деталей намалюйте маленький восьмикутник на райдужній оболонці і створіть нижню повіку. Так як очі дивляться в одному напрямку, ми можемо дубліроватьпросто дублювати одне око.
Створення носа ми почнемо з створення восьмикутника. Трохи видозмінити форму і додайте кілька точок. Потім додайте кілька восьмиугольников і кілька простих форм. Не забувайте обробляти контури і дотримуватися симетрію.
Окуляри створити досить просто: намалюйте прямокутник, трохи видозмінити його, створіть копію форми і змініть її розмір. Створіть копію форми для одного скла і додайте дрібні деталі.
Тепер наша ілюстрація виглядає так.

Тепер нам потрібно вибрати палітру кольорів. Виберіть кольори для світлих і затемнених ділянок. Намалюйте прямокутники і заповніть їх обраними квітами.
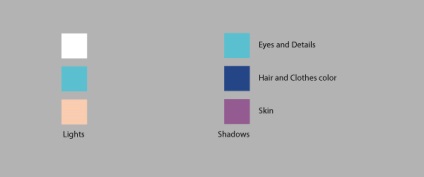
За допомогою інструменту "Перехід" (Blend Tool (W)) зробіть перехід від світлого кольору до темного для шкіри.
Перейдіть Об'єкт (Object)> Перехід (Blend)> Параметри переходу (Blend Options) і змініть параметри для заданого числа кроків (Specified Steps). Змініть значення на «5» і натисніть «OK».
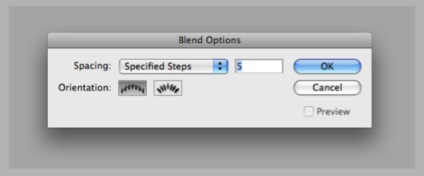
Потім перейдіть в Об'єкт (Object)> Розібрати (Expand). Можете зберегти кольору в панелі зразків і додати їх у нову папку.
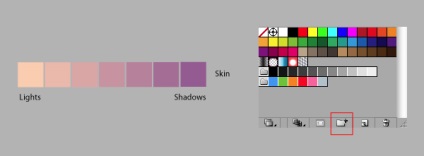
Назвіть як-небудь групу і збережіть її.
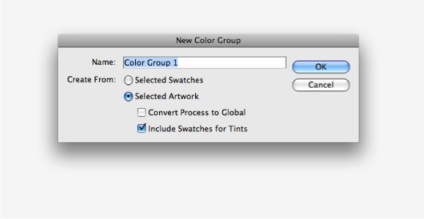
Ось наша палітра кольорів, для очей і деталей змініть значення для заданого числа кроків (Specified Steps) на 2 (замість 5).
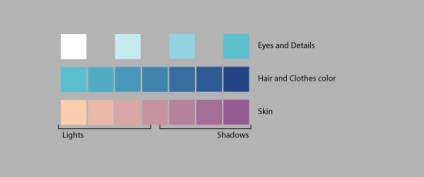
Намалюйте лінію в центрі ілюстрації. Виберіть шар з волоссям і заблокуйте його. Потім виберіть лінію і перейдіть в Об'єкт (Object)> Контур (Path)> Розділити нижні об'єкти (Divide Objects Below). Таким чином ми розріжемо все контури, які знаходяться під лінією.
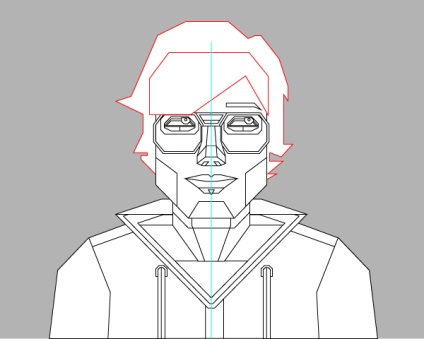
Тепер ми можемо розблокувати шар з волоссям.

Додавати кольору ви можете використовуючи інструмент «Піпетка» (Eyedropper Tool (I)). Натисніть, щоб вибрати колір і утримуйте Alt, щоб додати колір.
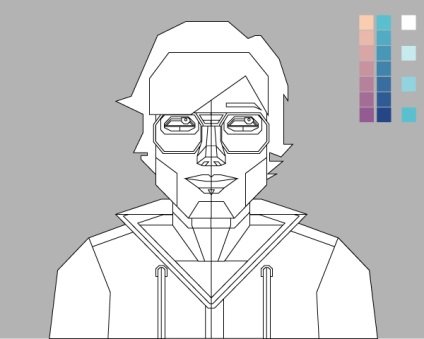
Врахуйте, що одна сторона особи світліша, ніж інша. Спробуйте пограти з квітами і відтінками.
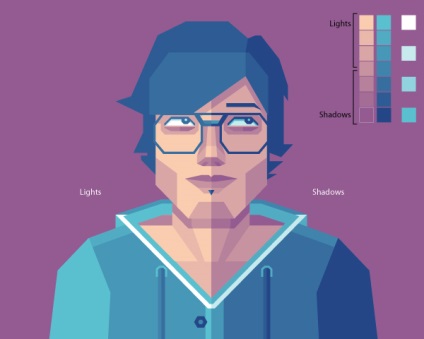
Щоб створити бороду, намалюйте маленький прямокутник за допомогою Rectangle Tool (M). Копіюйте прямокутники, поки не отримаєте бажаний результат.
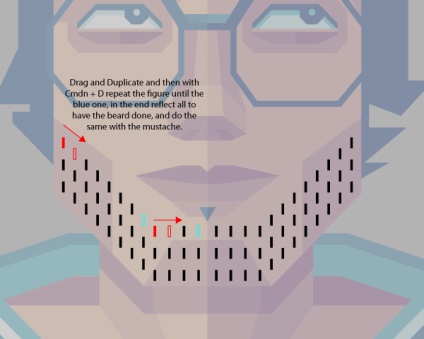
Можете додати кілька дрібних деталей.
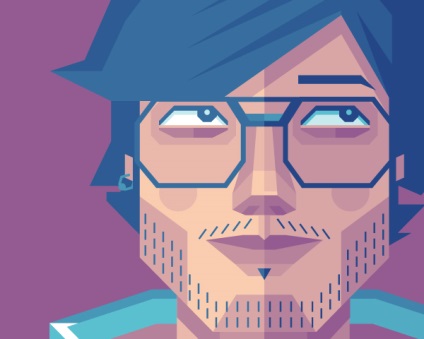
Сподіваємося, вам сподобався цей урок. Дуже хотілося б побачити ваші автопортрети.
