Наше життя стає все більш цифровий, а разом з цим оцифруванням все важливішим стає інформаційна безпека не тільки використовуваних нами онлайн-сервісів, а й персональних призначених для користувача пристроїв. Деякі з читачів переглядають цю статтю на комп'ютерах і ноутбуках Apple Mac. Про їх безпеки також слід подбати.
Операційна система macOS за замовчуванням досить надійна, але існують додаткові кроки, які можна зробити для захисту даних на пристрої, навіть якщо воно буде вкрадено. Дотримуйтесь наведених нижче підказок для захисту вашого Mac і зберігаються на ньому даних.
Безпека за рахунок брандмауера macOS
Брандмауер в macOS є мережевий фільтр, які дозволяє контролювати, які програми і сервіси можуть встановлювати вхідні з'єднання. Класичні брандмауери роблять це на основі портів незалежно від використовують їх програм, але в macOS брандмауер може дивитися за конкретними програмами і сервісами.
Для настройки брандмауера відкрийте в системних настройках розділ «Безпека та конфіденційність», натисніть вкладку «Брандмауер», щоб розблокувати панель налаштувань, після чого можна буде натиснути на кнопку включення брандмауера. Цією базової можливості цілком достатньо для більшості користувачів, але також можна натиснути на кнопку налаштувань брандмауера для доступу до додаткових функцій, на зразок режиму скритності (який ховає комп'ютер від спроб підключення ззовні) і можливості заблокувати всі з'єднання.
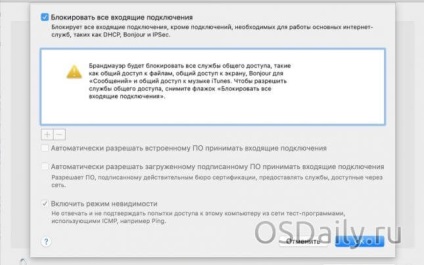
Брандмауер стане в нагоді при підключенні до публічних мереж Wi-Fi, які можуть бути в кафе, бібліотеці, аеропорту і т.д. У домашніх мережах зазвичай можна покладатися на брандмауер маршрутизатора, хоча включення його ще й в macOS не зашкодить.
Використання FileVault
FileVault являє собою функцію повного шифрування диска в macOS, яка захищає все що зберігаються на пристрої файли, включаючи системні, додатків, кеши і тимчасові файли; все, що може містити персональну інформацію.
Для включення FileVault відкрийте вкладку FileVault в розділі налаштувань Безпека і конфіденційність, розблокуйте опції і активуйте FileVault. Далі буде запропоновано вибрати облікові записи користувачів, яким дозволено розблокувати диск (додати нові облікові записи в цей список можна пізніше). Натисніть «Продовжити» і Mac почне процес шифрування диска. На це потрібен час, особливо якщо це великі жорсткі диски, де на шифрування і оптимізацію йде кілька годин.
управління паролями
Якщо ви регулярно користуєтеся великою кількістю онлайн-сервісів, то для кожного потрібно мати різні паролі. Запам'ятати все їх самостійно неможливо. Люди часто зберігають паролі в текстових файлах, документах Word або Pages для швидкого доступу, але це полегшує доступ до них і хакерам. У macOS є вбудована альтернатива для управління паролями під назвою keychain.
На відміну від інших опцій безпеки цієї системи, keychain використовується за умовчанням для зберігання паролів від різних сервісів, пошти, сервісів файлового обміну та інших. Коли з'являється поле для збереження пароля або меню, що випадає в браузері Safari, це означає, що система запитує збереження пароля в зашифрованому файлі під назвою login keychain.
Ключами можна управляти за допомогою утиліти Keychain Access (/ Applications / Utilities). У більшості випадків використовувати її немає потреби. Після збереження пароля система автоматично вводить його на потрібному сервісі.
Є менеджери паролів сторонніх виробників, на кшталт 1Password, які надають розширені можливості. Якщо в Keychain Access і Safari немає всім потрібних вам функцій, використовуйте сторонні програми.
Блокування і місце розташування
Остання пара опцій включає в себе блокування пристрою, коли ви залишаєте його без нагляду, і активацію віддаленого доступу для відстеження та блокування.
Для віддаленого доступу і відстеження Mac відкрийте в системних настройках iCloud і включіть сервіси Back to My Mac і Find My Mac iCloud. Перша опція дозволяє отримати доступ до загальних сервісів, активним на Mac. Наприклад, при включенні Screen Sharing, віддалений Mac відображається на бічній панелі Finder, де можна натискати і взаємодіяти з робочим столом пристрою дистанційно.
За допомогою Find My Mac, якщо пристрій вкрадено або загубилося, можна увійти в обліковий запис iCloud.com або використовувати додаток Find My iPhone в мобільному пристрої на iOS для визначення місця розташування, відправки команди блокування до введення пароля, активації звуку для пошуку або дистанційного видалення даних .
Хоча Apple не може захистити пристрій від крадіжки, macOS дозволяє захистити дані від несанкціонованого доступу до них і допомагає в пошуку пристрою.