
Так, я вантажу растрові копії своїх векторних ілюстрацій і нижче я розповім про свій досвід в цьому, здавалося б, не хитрому справі. Хтось вантажить, хтось ні. Я вантажу, оскільки це для мене не обтяжливо, плюс який ніякої вихлоп все ж дає.
сьогодні я поділюся своїми спостереженнями завдяки яким багато новачків заощадять купу нервових клітин. Отже, про що мова.
При завантаженні великого обсягу растрових копій. вам необхідно простежити щоб ілюстрації відповідали наступним вимогам:
Відсутність текстових плашок на складному тлі.
Коли ми готуємо векторну картинку то найчастіше для якісної презентації своєї ідеї і для повного розкриття сюжету доводиться використовувати текст і художньо його обігравати в контексті ілюстрації.
Якщо в векторі покупець може самостійно видалити текстові блоки, то растрові копії правити буде складно; можна звичайно підтерти в фотошопі але для цього текст повинен бути розташований на локальному тлі.
У назвах і в ключових не повинно бути слова «vector»
Напевно при атрибутування вектора ви використовуйте ключове слово vector. При підготовці растрових копій подбайте про те щоб виключити всі подібні ключові слова, як це зробити максимально швидко, я описав нижче
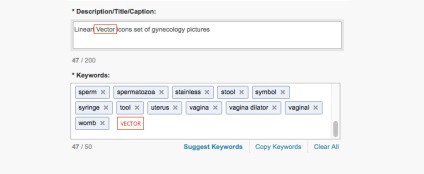
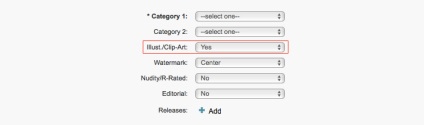
Як бачите все банально, але є ряд нюансів які можуть неабияк зіпсувати нерви молодому не зміцніла свідомості Стокера, і щоб вам було простіше я опишу свою послідовність завантаження.
Як я вантажу растрові копії:
- Завантажую роботи. (Ftp або через вебформу, тут вже вирішуйте самі, єдине що скажу, при завантаженні через ftp роботи на наметі відображаються через пару годин, через веб форму, все видно відразу. Тут вже залежить від ваших обсягів) до 100 робіт можна руками залити, понад 100 думаю логічніше буде масово вантажити через ftp.
- Виділяю всі роботи на сторінці, на одній сторінці є для виділення 40 робіт.
- У ключах до будь-якої роботи видаляю слово «vector» і воно автоматом видаляється з усіх виділених робіт. Але, будь ласка ні в якому разі не намагайтеся провернути такий трюк з описами робіт, якщо у вас виділено дві і більше робіт, то при спробі видалити будь-яке слово з опису, назви змінюються на всіх виділених роботах. Потім не кажіть що не попереджав
- Виділеним роботам вказуємо Illust / Clip-art «Yes» рекомендую це робити відразу ж після завантаження, щоб не забути і не отримати відмову інспекторів по банальну причину.
- У ручну проходжу по назві кожної роботи і видаляю слово «vector»
- Якщо робіт менше 40 і вони відображаються в рамках першої сторінки, то на цьому все. можна відправляти на перевірку. Якщо робіт більше 40, то після відправки першої партії вам стануть доступні для «обробки» наступна партія робіт. Проводимо все вище описане з п.1 по п.5 і знову відправляємо на перевірку.
Мої поточні події одним рядком:
Ще цікаво почитати