Думаю всі користувачі, часто стикаються з монотонними завданнями, хочуть їх автоматизувати і максимально зменшити час, необхідний для їх вирішення. Сьогодні ми розглянемо спосіб, який допоможе спростити процес перейменування великих груп файлів.


Головним інструментом для вирішення такого завдання стане додаток Automator. Важливо розуміти, що дана методика підійде далеко не кожному. Вона стане в нагоді тільки тим, хто часто додає до великих груп файлів заздалегідь підготовка вираження. Це може бути щось на зразок «Перевірено» або «Доопрацювати» або просто «Перейменувати». Звичайно, всі ці дії можна виконувати і вручну, але якщо файлів для перейменування більше десятка, то цей процес може забрати досить багато часу.
Як вже було сказано вище, головним інструментом для вирішення такого завдання буде додаток Automator. Приємно, що воно не зажадає від користувачів ніяких особливих знань.
Працювати готова утиліта буде вкрай просто. Користувачеві досить перетягнути на неї групу файлів, і вони автоматично перейменуються відповідно до заданих параметрів. Для створення такої утиліти необхідно виконати ряд нескладних маніпуляцій:
1. Запустити Automator папки Програми.
2. У вікні вибрати «Програма».
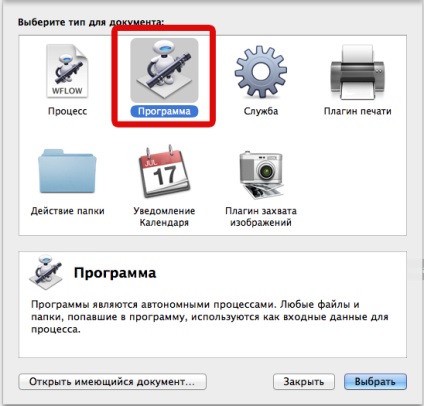
3. У рядку пошуку ввести rename і вибрати пункт «Rename Finder Items».
4. Перетягнути даний пункт на робочу область праворуч.
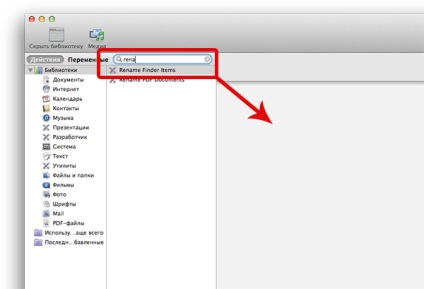
5. У тому випадку, якщо вам не потрібно створювати копії перейменованих файлів, вибрати пункт «Замінювати існуючі файли».
6. У випадаючому меню змінити параметр «Додати час і дату» на «Додати текст».
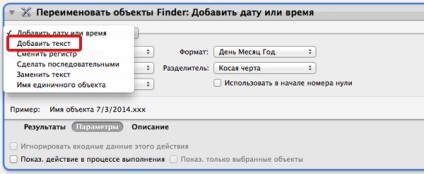
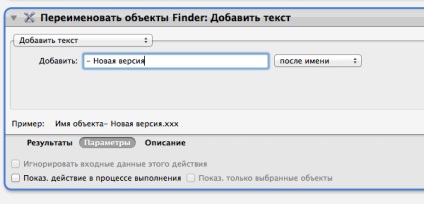
7. Ввести текст, який буде додано при перейменуванні до вихідного назвою файлів.
8. Перейти у вкладку Файл і зберегти утиліту. Рекомендується перейменувати її відповідно до ваших смаків і помістити на доступне місце, наприклад, на робочий стіл.
На даному етапі створення утиліти завершено. Для роботи, як було сказано раніше, необхідно лише перетягнути потрібні файли на додаток, і воно їх перейменує відповідно до настройками. Утиліта здатна працювати з будь-якими обсягами файлів, але якщо їх число вимірюється в сотнях або тисячах, то цей процес може зайняти деякий час. Змінити налаштування утиліти можна за допомогою оригінальну програму Automator на той випадок, якщо ви вирішите вибрати інший текст для додавання в ім'я файлу.