
Більшість користувачів останньої версії Віндовс рано чи пізно починають цікавитися тим, як відключити оновлення на Windows 10.
Пов'язано це з тим, що час від часу в системі відбувається автоматичне оновлення і нерідко розробники дають «сиру» версію ОС. В результаті вона працює зовсім не так, як хочеться і в ній є деякі збої.
Також буває, що через це перестають працювати деякі компоненти системи, збиваються настройки і так далі. Загалом, якщо Ви користуєтеся «десяткою», то все одно рано чи пізно захочете відключити апдейти в ній. Зробити це можна кількома способами.
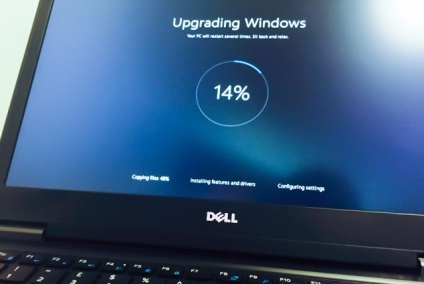
Спосіб №1. Відключення відповідної служби
За поновлення, як і за безліч інших компонентів операційної системи, відповідає відповідна служба. В даному випадку вона називається Windows Update. Якщо її відключити, система перестане оновлюватися. Робиться це в такий спосіб:
- Натисніть одночасно кнопки «Win» і «R», після чого в єдиному полі вікна, що з'явилося введіть «services.msc» і натисніть «ОК».

Мал. №1. Введення команди «services.msc»
- Відкриється весь список служб, які відповідають за роботу системи. Вам потрібно знайти службу під назвою «Центр оновлення Windows». Натисніть на неї двічі лівою кнопкою миші.
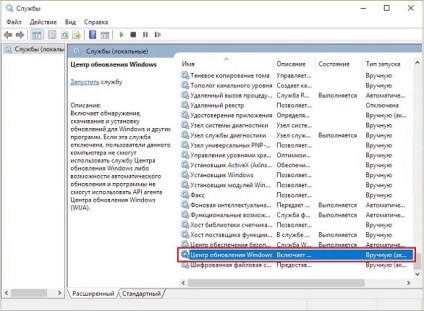
Мал. №2. Служба «Центр оновлення Windows»
- У вікні, у вкладці «Загальні» знайдіть напис «Тип запуску». Біля неї поміняйте значення на «Відключено». Натисніть «ОК» і закрийте всі відкриті вікна.
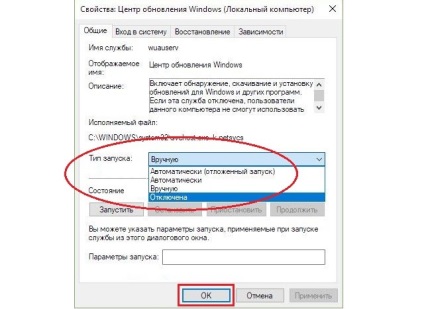
Мал. №3. Відключення служби «Центр оновлення Windows»
Справу зроблено. Для гарантії можна перезавантажити комп'ютер.
Цей спосіб працює в переважній більшості випадків, але якщо у Вас все-таки щось не виходить, є безліч інших методів вирішення проблеми з надокучливими оновленнями.
Щоб відключити апдейти, зробіть ось що:
- Точно таким же чином скористайтеся кнопками «Win» і «R», щоб відкрити вікно запуску команд. Введіть команду «gpedit.msc» і теж натисніть «ОК».
- Послідовно в меню зліва перейдіть в такі розділи: «Конфігурація комп'ютера» -> «Адміністративні шаблони» -> «Компоненти Windows» -> «Центр оновлення Windows».
- Далі натисніть двічі на пункті, виділеному на малюнку №4. Він і відповідає за оновлення.
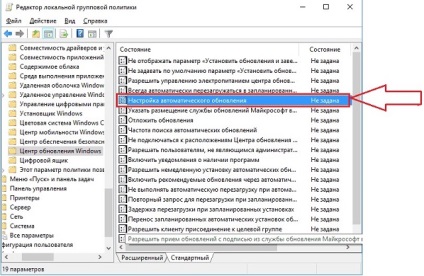
- У вікні, просто поставте позначку навпроти напису «Відключено», потім «Застосувати» і «ОК». Знову ж таки, для гарантії можна перезавантажити машину, але в будь-якому випадку потрібно закрити всі відкриті вікна і при необхідності зберегти всі параметри.
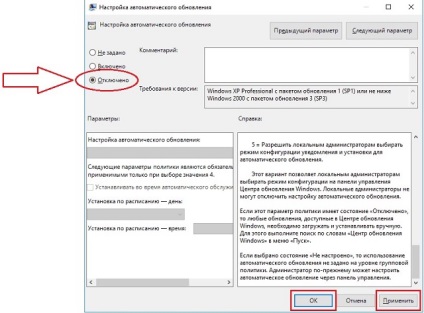
Мал. №5. Вікно параметра, що відповідає за апдейти ОС
Спосіб №3. Редагування служби Windows
Логічно, що в цьому інструменті можна налаштувати всілякі параметри, що стосуються завантаження файлів для поновлення або взагалі відключити таке. Зробити це дуже просто:
- Відкрийте «Параметри». Якщо Ви не бачите цю служби в меню «Пуск», скористайтеся пошуком. Після відкриття вікна служби виберіть «Оновлення та безпека» (просто натисніть на цю іконку).
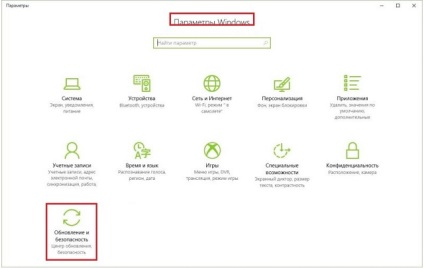
Мал. №6. Вікно служби «Параметри»
Примітка: Вищевказані дії призводять до того, що відкривається Windows Update. Його також можна відкрити за допомогою пошуку.
- У вікні, натисніть на напис «Параметри перезапуску». Знайти її досить просто.
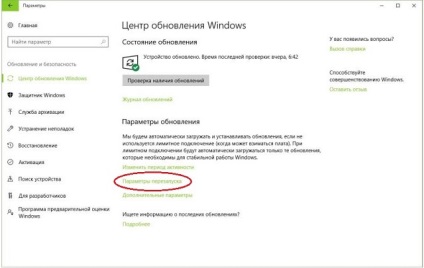
Мал. №7. Напис «Параметри перезапуску» в Центрі поновлення
- У наступному вікні поставте перемикач в положення «Вкл.» Під написом «Показати більше повідомлень». Таким чином комп'ютер перестане перезавантажуватися після установки оновлень, але це ще не все.
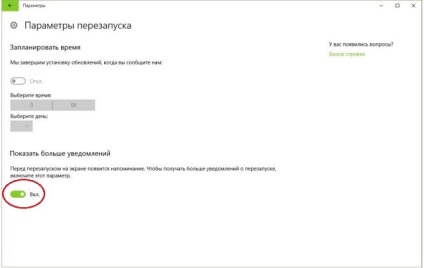
Мал. №8. Вікно параметрів запуску
- Натисніть стрілку вліво в лівому верхньому кутку відкритого вікна. Ви повернетеся на рівень вище, тобто в попереднє вікно. Натисніть в ньому на напис «Додаткові параметри».
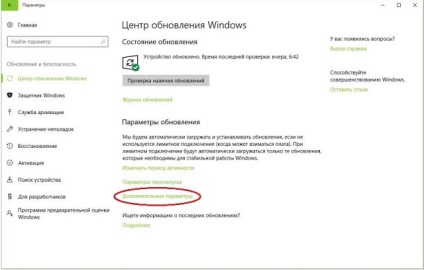
Мал. №9. «Додаткові параметри» в Центрі поновлення
- Приберіть позначку на пункті, виділеному на малюнку №10. Далі поставте таку ж позначку навпроти напису «Відкласти оновлення». Клацніть по напису «Виберіть, коли і як ...».
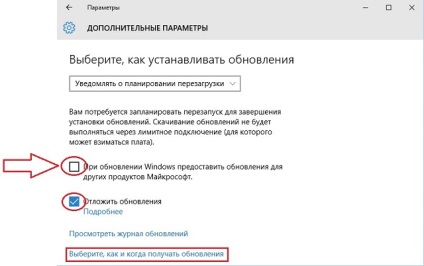
Мал. №10. Розширені можливості пошуку оновлень
- У вікні вибору поставте перемикач в положення «Вимкнути.». Таким чином Ви вимкніть можливість завантаження настановних файлів для апдейта з декількох місць.
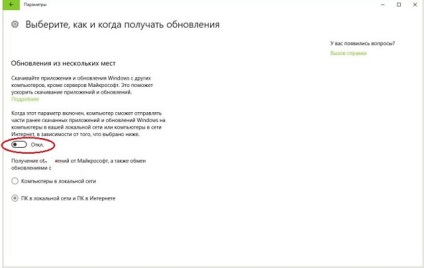
Мал. №11. Вікно вибору завантаження оновлень
- Закрийте всі вікна і перезавантажте комп'ютер, попутно зберігаючи всі параметри.
Скажемо відразу, що цей варіант не підійде для тих, хто користується Windows 10 Home. Зате Win Updates Disabler і інші подібні програми підійдуть усім.
Спосіб №4. Win Updates Disabler
Це найпростіший спосіб з усіх запропонованих, так як користувачу потрібно всього лише завантажити програму, поставити єдину позначку і натиснути на кнопку. Покроково це відбувається наступним чином:
- Завантажте Win Updates Disabler (наприклад, звідси. Якщо так, тисніть на кнопку «Free Download») і запустіть її на своєму комп'ютері.
- Далі перейдіть на вкладку «Disable», якщо це не відбулося автоматично.
- Поставте галочку навпроти напису «Disable Windows Updates».
- Натисніть на кнопку «Apply Now».
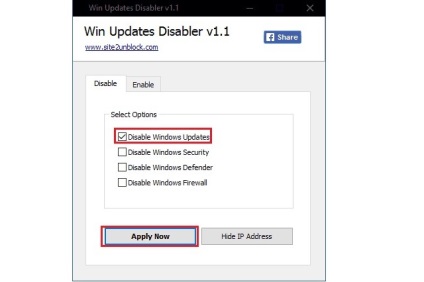
Мал. №12. Робота з Win Updates Disabler
Спосіб №5. Windows Update Blocker
Ще одна максимально проста програма, яка не має нічого зайвого. Єдине, що вона робить, так це відключає оновлення. Її використання виглядає наступним чином:
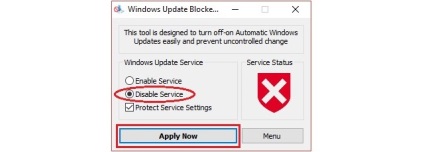
Мал. №13. Робота з Windows Update Blocker
Нижче ви можете наочно бачити спосіб №3.