У Windows 10 і Windows 8 в розділі "Цей комп'ютер" крім значків запам'ятовуючих пристроїв присутні важливі системні папки, такі як "Документи", "Завантаження", "Музика", "Зображення" і т.д. У старіших версіях Windows цих папок там не було.
Таке нововведення припало до душі не всім, оскільки значна частина користувачів зазначеними папками не користуються, або ж користуються тільки деякими з них.
У той же час, папки з розділу "Цей комп'ютер" в нових версіях Windows можна видалити (все або тільки деякі з них).
Щоб видалити папки необхідно:
3. У розділі "NameSpace" Ви побачите кілька розділів з довгими назвами, що складаються з латинських букв, цифр і дефісів (див. Зображення нижче).
Кожен з них відповідає за відображення якоїсь папки в розділі "Цей комп'ютер". Щоб видалити папку, необхідно видалити відповідний їй розділ з системного реєстру.
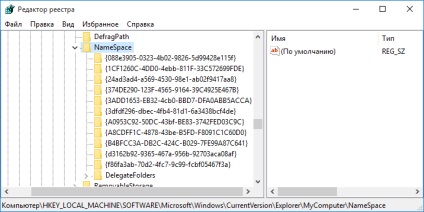
У Windows 10 на кожну папку доводиться по 2 розділу реєстру. Зокрема:
Як змінити іконку локального диска
Якщо на комп'ютері з Windows Вам чимось не подобається стандартна іконка локального диска, її можна змінити на будь-яку іншу.
Все, що знадобиться - це нова іконка у вигляді файлу з розширенням ICO. Її можна завантажити з інтернету або ж створити самостійно. Бажано, щоб зображення цієї ікони було досить великим (не менше 64х64 пікселів), інакше зовнішній вигляд диска, до якого ви збираєтеся її "приробити", в деяких режимах відображення буде не дуже привабливим.
Потрібно також внести кілька нескладних змін до реєстру Windows.
Як змінити букву диска
Як Вам вже, напевно, відомо, кожному пристрою зберігання даних, підключеному до комп'ютера (локальні диски, знімні вінчестери, флешки, оптичні дисководи і ін.), Присвоюється літера латинського алфавіту.
Як правило, процес призначення пристрою цієї букви відбувається автоматично під час його підключення до комп'ютера. Але, в разі необхідності, користувач може самостійно перепризначити букву будь-якого пристрою, якщо результати автоматичного вибору його чимось не влаштовують.
Про те, як це зробити, і піде мова в цій статті.
Як присвоїти флешці постійну букву
Кожному пристрою зберігання даних, що підключається до комп'ютера, Windows автоматично присвоює якусь літеру. За замовчуванням, це перша вільна буква, що знаходиться в англійському алфавіті після букв, вже зайнятими іншими пристроями комп'ютера.
Однак, можна зробити так, щоб якийсь флешці завжди присвоювалась одна і та ж буква. Домогтися цього можна як "ручним" внесенням змін до налаштувань Windows, так і шляхом створення на флешці спеціальних файлів, "повідомляють" комп'ютера, яку саме букву їй потрібно привласнити.
Як додати значок "Мій комп'ютер" на робочий
Більшість людей звикли бачити на робочому столі комп'ютера значок «Мій комп'ютер», який в нових версіях Windows став називатися «Комп'ютер» або «Цей комп'ютер».
Якщо з якихось причин зазначений значок на робочому столі відсутня, його туди не складно додати. Ось коротка інструкція.
Як підключити папку на комп'ютері як окремого носія
В операційній системі Windows є можливість зробити так, щоб комп'ютер вважав якусь папку самостійним запам'ятовуючим пристроєм. У розділі "Комп'ютер" буде відображатися його значок. У пристрої буде своя буква, а файли, що знаходяться в такій папці, будуть доступні по шляху, що формується з урахуванням цієї літери.
Загалом, все буде виглядати так, як ніби до комп'ютера підключили додатковий диск або флешку. При цьому, що підключається папка може знаходитися як на внутрішньому пристрої зберігання даних, так і на знімному носії.
Отримати згаданий вище ефект можна двома способами.
Як архівувати файли. розпакування архівів
З цієї статті читач дізнається про ефективне і найпростіший спосіб зменшення розміру файлів, що дозволяє зберігати на запам'ятовуючих пристроях (флешках, жорстких дисках, дискетах та ін.) Набагато більше файлів без втрати або погіршення їх змісту.
Йтиметься про архівації файлів, а також про призначених для цього програмах.