Для того, щоб перетворити власний комп'ютер або ноутбук під керуванням Windows 10 в точку бездротового доступу в інтернет потрібно спочатку перевірити, чи підтримує він можливість створення мереж Wi-Fi.
Як дізнатися чи підтримує комп'ютер Hosted Networks?
З'ясувати чи підтримує ПК або ноутбук можливість створення віртуальної бездротової точки доступу досить просто.
Перш за все необхідно зайти в меню командної будівництва - натискаємо Win + X і вибираємо в списку «Командний рядок (адміністратор)».
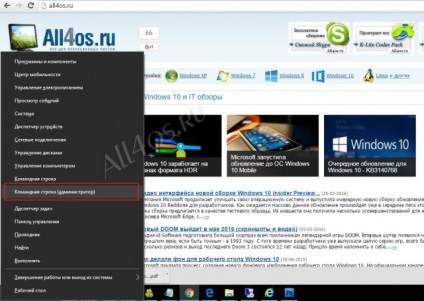
Далі, вже в вікно командного рядка потрібно скопіювати наступний текст і натиснути «Enter»:
NETSH WLAN show drivers
Якщо у видачі даних, напроти пункту «Підтримка розміщеної Мережі» стоїть «Так», то значить все нормально, можна починати настройку Wi-Fi.
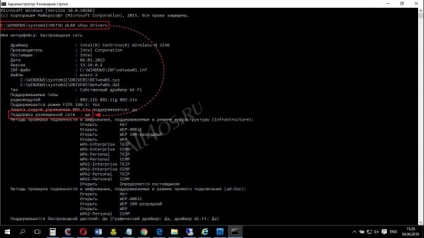
В іншому випадку необхідно докупити відповідний USB-адаптер для ПК. На ноутбуках, як правило, досить просто включити підтримку роботи Wi-Fi (клавіша F12 чи інша).
Отже, для того, щоб створити віддалену точку доступу, нам необхідно знову відкрити вікно «Командного рядка» з правами адміністратора і ввести наступний запит:
NETSH WLAN set hostednetwork mode = allow ssid = name key = password
Де name - ім'я точки доступу, а password - пароль, запитуваний для підключення. Пароль повинен містити не менше 8 символів.
Після натискання «Enter» точка Wi-Fi буде створена і командний рядок видасть відповідний текст.
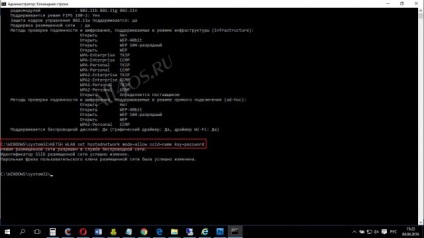
Після цього створену точку необхідно ще і запустити. Для цього в Командному рядку вводимо чергову команду:
NETSH WLAN start hostednetwork
Якщо все пройде успішно, то Командний рядок видасть повідомлення «Розміщена мережу запущена».
Якщо ж видається помилка про те, що пристрій не працює, то необхідно включити Wi-Fi адаптер (на ноутбуці це спеціальна клавіша, як правило - F12).
Після активації точки доступу, необхідно ще дати їй доступ до вже підключеної мережі. Для цього викликаємо меню Win + X і вибираємо «Мережеві підключення»:
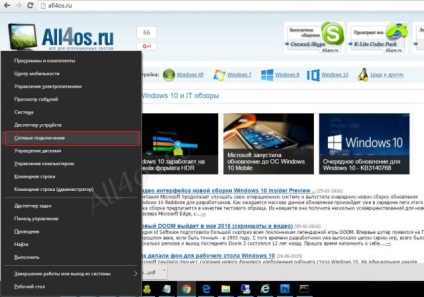
Далі вибираємо мережу, через яку приймаємо інтернет, натискаємо праву кнопку миші, вибираємо «Властивості» -> «Доступ», ставимо галочки навпроти двох пунктів по вирішенню доступу в мережу для інших користувачів і в випадає рядку вибираємо створену нами раніше точку Wi-Fi. Натискаємо «Ок» і все - пункт доступу готовий до підключення сторонніх пристроїв!
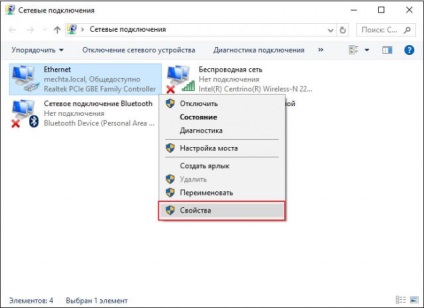
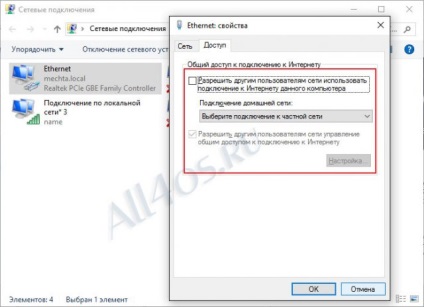
В майбутньому, при бажанні, Ви можете змінити ім'я і пароль від точки доступу. Зміни вносяться через командний рядок з правами адміністратора.
Команда для зміни назви:
NETSH WLAN set hostednetwork ssid = Новое_Імя_Сеті
Команда для зміни пароля:
NETSH WLAN set hostednetwork key = новий_пароль
Подивитися параметри і стан мережі:
NETSH WLAN show hostednetwork
Параметри безпеки розміщеної мережі:
NETSH WLAN show hostednetwork setting = security
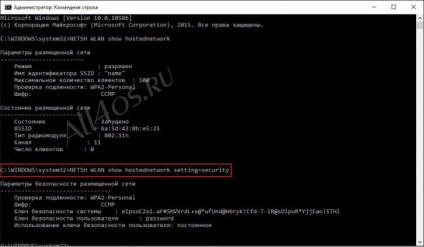
Отже, ми створили бездротову точку доступу в мережу, до якої тепер можуть підключатися інші користувачі, але якщо з якихось причин вам потрібно видалити її, то робити це доведеться через реєстр. Заздалегідь попереджаємо, що помилкові дії в реєстрі можуть привести до небажаних наслідків для системи.
Для видалення точки доступу заходимо до реєстру - натисканням Win + R викликаємо вікно Виконати і вводимо команду «regedit», натискаємо «Ок».
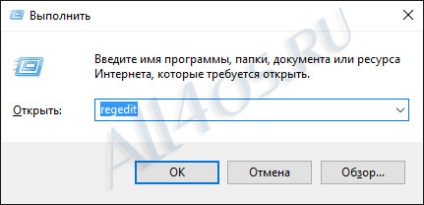
Далі потрібно пройти по шляху HKEY_LOCAL_MACHINE \ SYSTEM \ CurrentControlSet \ Services \ WlanSvc \ PARAMETERS \ HostedNetworkSettings і видалити ключ «HostedNetworkSettings».
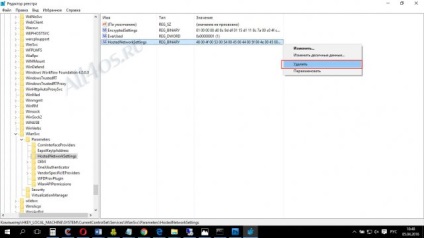
Після чого необхідно перезавантажити все обладнання. З цього моменту створена точка Wi-Fi стане недоступна.
Додаткові команди для деактивації створеного підключення через консоль:
Зупинка точки доступу:
netsh wlan stop hostednetwork
Повне видалення точки доступу:
netsh wlan set hostednetwork mode = disallow
Чому точка доступу на Windows 10 не працює і що робити?
Не виключені ситуації, коли новостворена точка доступу не працює відразу або перестає функціонувати після закінчення якогось часу. Як правило проблема виникає на стороні вашого обладнання, а причин тому може бути маса, серед основних це:
1) Несправний (або просто не підключений) WiFi адаптер.
Можна подивитися на сайтах виробників пристроїв, або скористатися автоматичними програмами пошуку драйверів.
4) Не виключено, що роботу мережі блокують додатково встановлені антивіруси, наприклад Касперський славиться такою поведінкою, сюди ж можна віднести захисники фаєрволли.
5) Ви відхилилися від вище описаною інструкції і щось зробили не так.
6) У тому випадку, коли при перезавантаженні або новому включенні Windows не відбувається запуску вашої точки доступу, то слід додати команду для її старту прямо в автозавантаження Windows.
Для цього потрібно записати в cmd скрип наступну команду - netsh wlan start hostednetwork. а у властивостях скрипта обов'язково вказати «Запуск від імені Адміністратора», після чого додати сам скрипт в автозавантаження.