Корисно знати »Як перевстановити яндекс.браузер зі збереженням закладок?
Як перевстановити яндекс.браузер зі збереженням закладок?
Якщо ви пробували самостійно перевстановити браузер, то напевно помітили, що на жаль разом з перевстановлення видаляються всі особисті дані користувача: паролі, історія, плагіни і в тому числі закладки.
Але є інший спосіб переустановлення, при якому закладки та інші особисті дані не видаляються! Він трохи відрізняється від стандартної "перевстановлення" # - необхідно просто більше "натискати" мишкою, і все. Зате все що вам важливе # - буде збережено! =)
Отже, приступимо. Відкриваємо вікно, де у нас встановлені всі програми які є на комп'ютері:
Відкриється список програм, там нам потрібно знайти наш браузер, натискаємо по ньому і вибираємо Видалити:
Відкриється вікно, в якому вам буде запропоновано або видалити або зробити переустановку, вибираємо перша:
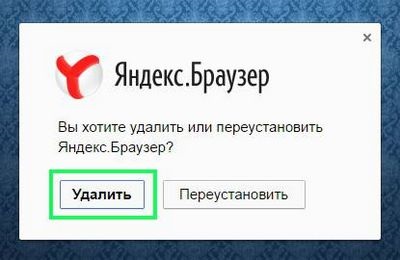
І ось тепер увага! Галочку не ставимо в цьому віконці, щоб був вилучений тільки браузер, а ваш профіль (тобто ваші налаштування, паролі, закладки) були залишені на комп'ютері:
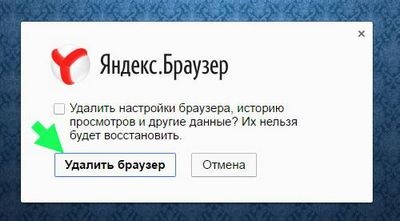
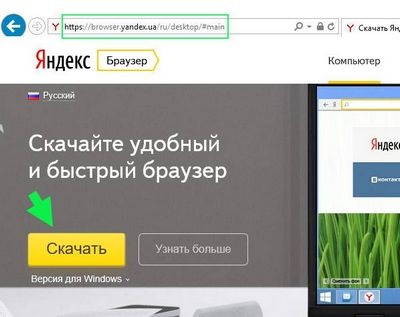
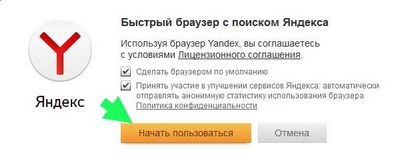
Все, тепер коли ви встановите браузер, то всі ваші закладки, паролі, все це буде збережено. Адже ми при видаленні залишили наш профіль, як раз для того, щоб його "підхопив" браузер, який ми встановили заново.
Я особисто перевірив, збережені паролі у мене були після нової установки браузер, так що можете сміливо використовувати цей спосіб перевстановлення!
І що виходить? Ми змогли перевстановити Яндекс Браузер зі збереженням закладок, паролів, налаштувань та іншого =)
Рада 1: Як перевстановити браузер
Спочатку видаліть стару версію браузера, якщо вона з якоїсь причини не працює або вам не потрібно збереження всіх закладок і збережених паролів. Для цього треба зайти в «Панель управління», пункт про видалення програм. Знайдіть браузер в списку, видаліть його. Після цього рекомендується зайти в системну папку, куди була встановлена програма. За замовчуванням це локальний диск С, папка Program files. Видаліть папку з ім'ям браузера, щоб позбутися від усіх ваших даних. Іноді потрібні права адміністратора для видалення з системної папки.
Скачайте в інтернеті нову версію зручного вам браузера. Встановіть її, пройшовши всі пункти установки. Ознайомтеся з умовами угоди про використання програми, підтвердіть свою згоду. Виберіть місце, куди потрібно встановити браузер (наприклад, конкретний локальний диск, якщо їх декілька, папку, в якій буде знаходитися програма). Деякі браузери при установці пропонують додатково поставити партнерські програми. Якщо вони вам не потрібні, то не ставте галочку навпроти їх назв.
Після інсталяції відкрийте браузер і перевірте його працездатність. Якщо все працює без нарікань, використовуйте програму на свій розсуд. Якщо браузер не працює, спробуйте встановити його заново, повністю пройшовши всі етапи видалення і установки.
Скачайте нову версію браузера, не видаляючи стару, якщо потрібно зберегти всі паролі і закладки в незмінному вигляді. Після скачування встановіть браузер в той же місце, що і стара версія. Таким чином у вас вийде установка одного і того ж браузера, але в оновленому вигляді. У деяких випадках це виправляє огріхи, баги і «глюки» в роботі програми.
Рада 2: Як видалити браузер Opera
Браузер Opera не має звичного файлу деінсталяції. Але не варто вважати, що через це доведеться змиритися з наявністю непотрібного браузера на комп'ютері і робити вигляд, що його просто не існує. Видалити браузер Opera можна і без файлу uninslall.exe.

За допомогою смуги прокрутки або коліщатка миші знайдіть в списку браузер Opera і виділіть його, клацнувши один раз по потрібному рядку лівою кнопкою миші. У правій частині рядка відобразиться інформація: як часто використовується браузер, скільки місця займає на жорсткому диску і коли був запущений в останній раз. Натисніть на кнопку «Видалити».
Запуститься нове вікно «Установка Opera [номер версії]». Якщо ви хочете видалити разом з браузером все cookies, історію, паролі та сертифікати, призначені для користувача настройки для Opera, закладки, контакти та нотатки, відзначте маркером поле «Видалити призначені для користувача дані». Натисніть кнопку «Видалити» у правому нижньому куті вікна.
Після того, як запуститься процес деінсталяції, автоматично завантажиться інтернет-сторінка браузера Opera, на якій буде повідомлено, що видалення завершено (Opera is now uninstalled). За бажанням на тій же сторінці можете пояснити причину видалення браузера, зазначивши потрібне поле маркером або виклавши свою власну причину. У вікні «Установка і видалення програм» рядок з назвою браузера зникне зі списку. Закрийте вікно.
Перейдіть в папку, в якій була збережена Opera (за замовчуванням браузер встановлюється в директорію C: / Program Files / Opera) - можливо там буде трохи залізної файлів, які не були видалені. Виділіть папку Opera і видаліть її звичайним шляхом, натиснувши на клавіші Delete і Enter або клікнувши по папці правою кнопкою миші і вибравши в меню, що випадає команду «Видалити».
Зберігаємо закладки браузера Яндекс в резервну копію
Якщо ви хочете встановити нову версію операційної системи - швидше за все, вам захочеться забрати свої візуальні закладки з собою. Також корисною може виявитися резервна копія, або резервна копія. Ви можете просто зберегти копію на хмару або флешку, і в разі аварійної ситуації відновити всі свої дані. В даній статті представлено докладний посібник, як зберегти візуальні і стандартні закладки в Яндекс браузері.
Синхронізація з Яндекс
Цей спосіб найпростіший і, як правило, найбільш зручний, адже вам не доведеться стежити за створенням копій. За допомогою даного сервісу потрібні вам візуальні закладки та інша важлива інформація браузера будуть зберігатися на сервері Яндекс. Як тільки ви внесете будь-яка зміна - система автоматично зареєструє його і внесе відповідні коригування на сервері.
Мінусом синхронізації є те, що якщо ви самі помилково видаліть свої візуальні закладки - у вас не буде можливості відновити їх, так як вони будуть стерті і з хмари Яндекс.
Для того щоб активувати синхронізацію з сервером, дотримуйтесь поданої інструкції:
Тепер ваші закладки, візуальні закладки, паролі та історія відвідувань будуть зберігатися на сервері Яндекс.
HTML формат
Це найбільш очевидний спосіб, який реалізований в стандартному інтерфейсі браузера Яндекс. З його допомогою ви створюєте невеликий файл формату ХТМЛ, в яких експортуються ваші дані. На жаль, візуальні закладки таким чином зберегти не можна. Потім, коли інформація стане необхідною, ви за допомогою цього ж інтерфейсу зможете легко вважати все з файлу і зберегти в браузері.
Щоб експортувати дані в HTML, виконайте кілька простих дій:
- Запустіть Яндекс браузер.
- Натисканням правої кнопки в порожньому місці панелі, на якій розміщені закладки, викличте контекстне меню.
- У випадаючому списку виберіть пункт «Bookmarks manager» ( «Диспетчер закладок»).
- У правій частині екрана під рядком пошуку розташована кнопка «Organize» ( «метод»). Натисніть на неї.
- У списку, необхідно вибрати пункт «Export bookmarks to HTML file» ( «Експортувати в HTML»).
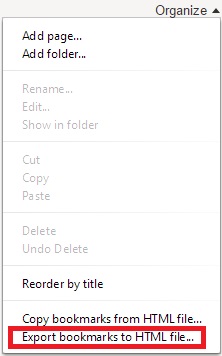
- Виберіть директорію, в яку потрібно зберегти файл і вкажіть назву бекапа, наприклад «Копія моїх закладок».
Якщо вас з яких-небудь причин не влаштовують варіанти, розглянуті вище, ви можете створити резервну копію файлу Bookmarks, в якому міститься вся інформація про ваших закладках в браузері. На жаль, візуальні закладки таким способом зберегти не можна.
Даний об'єкт зберігається в папці AppData, яка є прихованою. Це означає, що без попередньої настройки провідника ви не зможете її побачити. Щоб зняти ці обмеження, дотримуйтесь поданої інструкції: