Створити нову віртуальну машину можна з графічної оснащення або за допомогою PowerShell. Ми розглянемо обидва способи.
Створення віртуальної машини в Hyper-V Manager
Для створення віртуальної машини в графічній оснащенні натискаємо правою клавішею на імені хоста і вибираємо Створити -> Віртуальна машина.
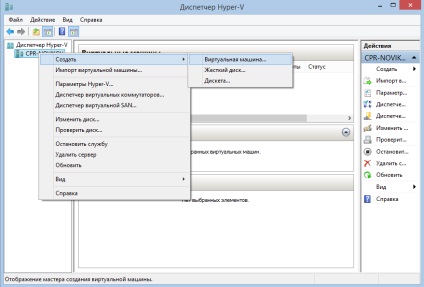
Запускається майстер створення віртуальної машини. В принципі для створення нової машини досить на першій сторінці майстра натиснути кнопку «Готово», при цьому буде створена віртуальна машина з дефолтними настройками і ім'ям "Нова віртуальна машина". Для більш детальної настройки параметрів нової ВМ тиснемо кнопку «Далі».
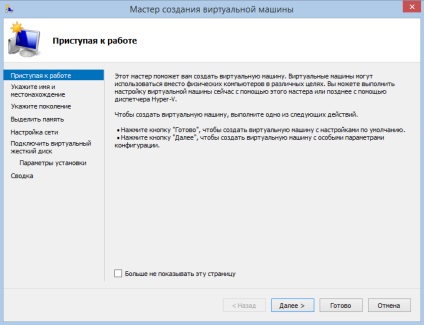
На наступній сторінці задаємо ім'я віртуальної машини. Також тут можна вказати зберегти машину в іншому місці, відмінному від папки за замовчуванням.
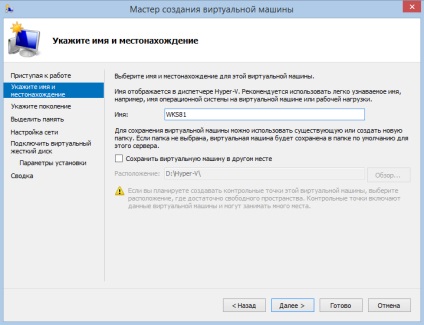
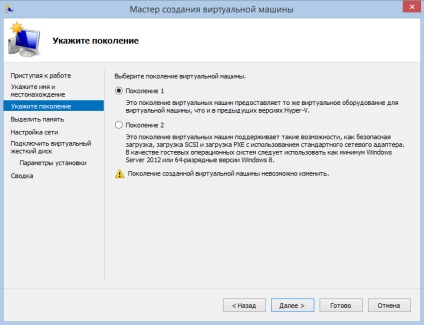
Далі задаємо кількість оперативної пам'яті, що виділяється машині при старті і вказуємо, чи буде використовуватися механізм динамічної пам'яті. Більш тонке налаштування пам'яті можна зробити пізніше, після створення ВМ.
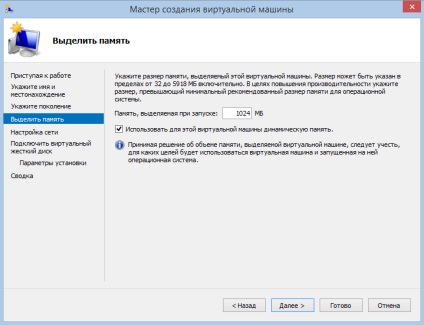
Вказуємо віртуальний комутатор, до якого буде підключена ВМ.
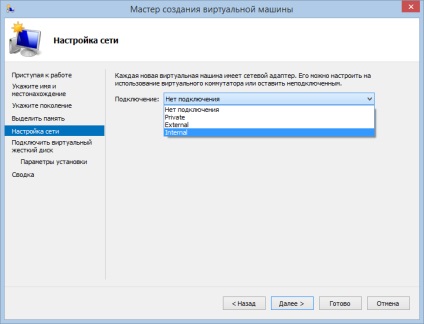
Задаємо ім'я, розмір і розташування віртуального жорсткого диска для ВМ. Зверніть увагу, що за замовчуванням створюється динамічний диск формату VHDX, і якщо ви хочете вказати інший тип диска, то треба буде створити і підключити його пізніше. Також до ВМ можна підключити вже наявний VHD.
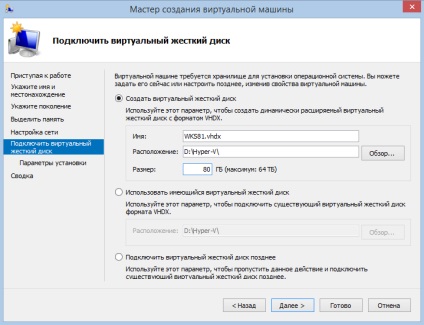
Вказуємо носій, з якого буде встановлюватися операційна система. Тут в залежності від покоління ВМ є деякі відмінності. Для першого покоління ВМ можна вказати установку з файлу образу, фізичного носія або з сервера установки.
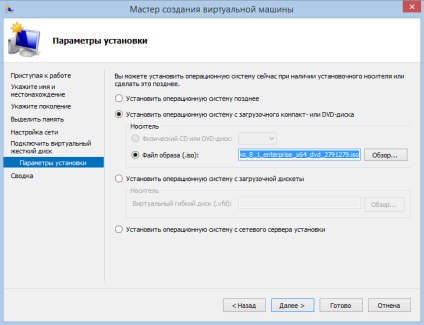
Для другого покоління доступна установка тільки з образу або по мережі.
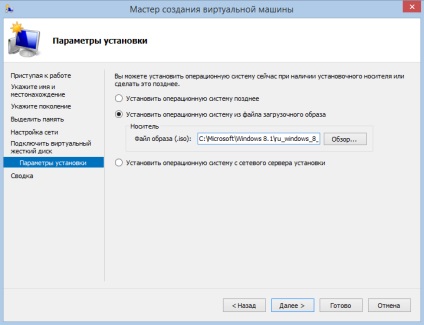
Перевіряємо отримані настройки і тиснемо «Готово», запускаючи процес створення ВМ.
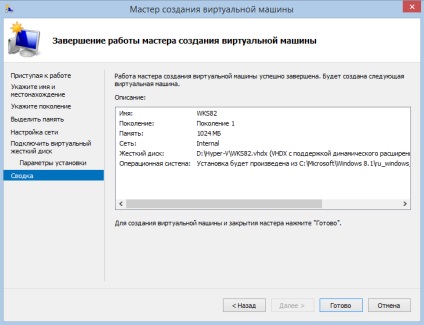
Створення віртуальної машини в PowerShell
Те ж саме можна зробити і за допомогою команд РowerShell. Для створення віртуальної машини скористаємося Командлети New-VM. Наступною командою ми створимо віртуальну машину першого покоління WKS81, виділимо їй 2ГБ ОЗУ, підключимо до внутрішньої мережі і створимо для неї новий диск розміром 30ГБ:
New-VM -Name WKS81 -Generation 1 -MemoryStartupBytes 2GB -NewVHDPath "D: \ Hyper-V \ WKS81.vhdx" -NewVHDSizeBytes 30GB -SwitchName Internal
Для підключення ВМ до існуючого диску команда буде виглядати так:
New-VM -Name WKS81 -Generation 1 -MemoryStartupBytes 2GB -VHDPath "D: \ Hyper-V \ WKS81.vhdx" -SwitchName Internal
А цією командою ми створимо ВМ без віртуального диска, з тим щоб підключити його пізніше:
New-VM -Name WKS81 -Generation 1 -MemoryStartupBytes 2GB -NoVHD -SwitchName Internal
Створення та підключення віртуального диска
Як було сказано вище, при створенні ВМ доступний тільки один тип віртуального диска - динамічно розширюваний, формату VHDX. Якщо ж потрібно щось інше, то доведеться створювати диск окремо, за допомогою спеціального майстра. Для цього в контекстному меню вибираємо пункт Створити -> Жорсткий диск.
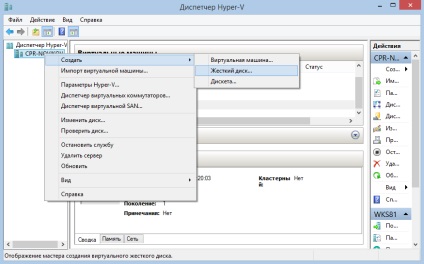
Запускається майстер створення віртуального жорсткого диска.
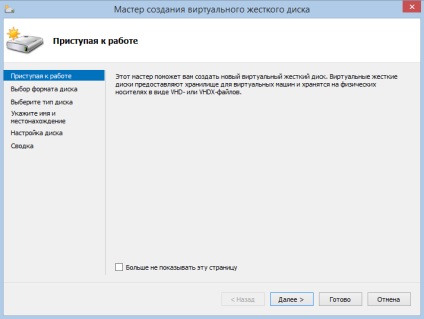
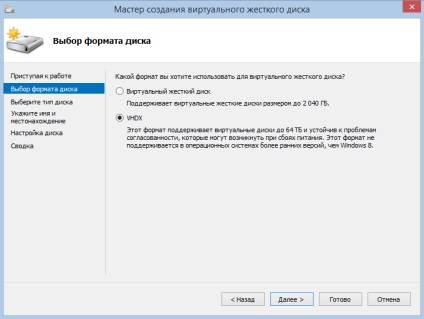
Вибираємо тип диска. Вибрати можна з трьох варіантів:
• фіксованого розміру - при створенні цього типу диска відразу створюється файл потрібного розміру, який в подальшому не змінюється при додаванні або видаленні даних. Це найбільш продуктивний варіант віртуального диска, проте він найменш оптимальний в плані використання дискового простору;
• Динамічно розширюваний - спочатку створюється файл мінімального розміру, який потім змінюється при додаванні і видаленні даних. Цей тип диска трохи менш продуктивний, ніж диски фіксованого розміру, але набагато більш ефективно використовує дисковий простір. Динамічні диски підходять для більшості завдань віртуалізації і використовуються за замовчуванням;
• Різницевий - цей тип диска не містить повну копію даних, в ньому зберігаються тільки зміни в порівнянні з основним диском. Різницевий диск не є самостійним і повністю залежить від основного, або батьківського диска. При цьому основний диск завжди залишається незмінним, а всі зміни пишуться на різницевий диск. Зверніть увагу, що у основного і різницевого дисків обов'язково повинен бути однаковий формат файлу. Більш докладно про різницевих дисках можна дізнатися зі статті Різницеві віртуальні диски в Hyper-V.
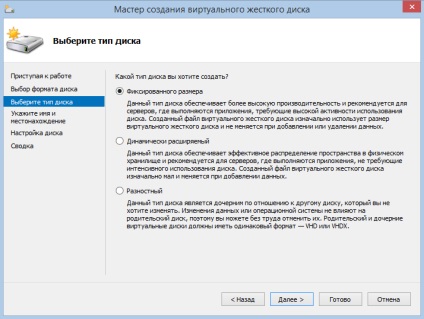
Вибравши тип диска, задаємо його ім'я і місце розташування.
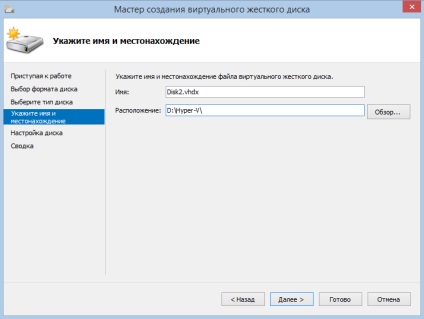
Виробляємо налаштування диска. За замовчуванням створюється порожній віртуальний диск зазначеного розміру, також можна вказати скопіювати в нього вміст будь-якого фізичного диска, підключеного з комп'ютера, або скопіювати вміст іншого віртуального диска.
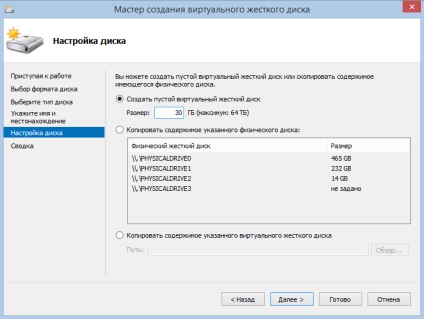
А для різницевого диска при налаштуванні треба вказати, де знаходиться батьківський диск.
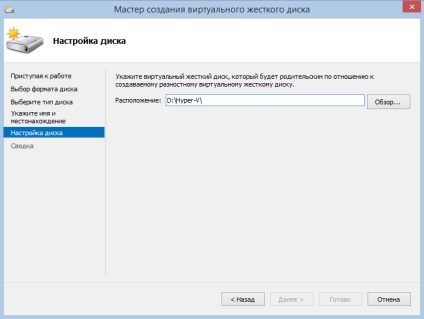
На завершення перевіряємо отримані настройки і тиснемо «Готово». Час створення диска залежить від обраного типу - динамічний диск створюється моментально, а фіксований доведеться почекати.
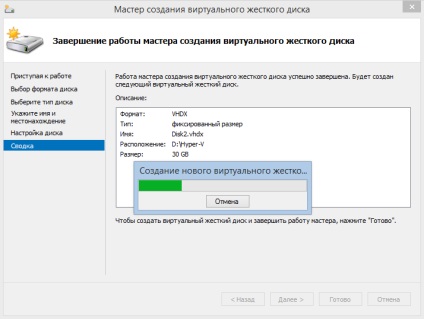
Тепер створений диск треба підключити до віртуальної машини. Натискаємо правою клавішею на потрібній ВМ і переходимо в її параметри.
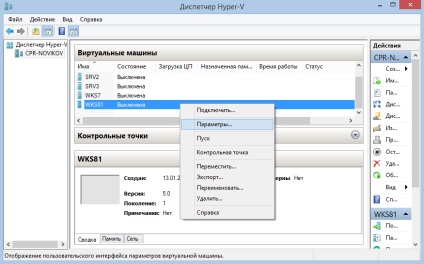
Далі вибираємо дисковий контролер, виділяємо пункт «Жорсткий диск» і тиснемо кнопку «Додати». Вибір контролера залежить від призначення диска і покоління ВМ. Для машин першого покоління диск, з якого буде проводитися завантаження системи, можна підключати тільки до IDE контролера, а диски загального призначення - до будь-якого контролера IDE або SCSI. У другого покоління ВМ контролер IDE відсутня і все диски підключаються тільки до SCSI.
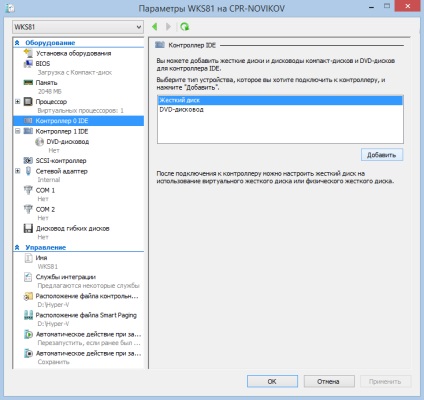
Натискаємо кнопку «Огляд», вибираємо файл віртуального диска і тиснемо ОК. Все, диск підключений.
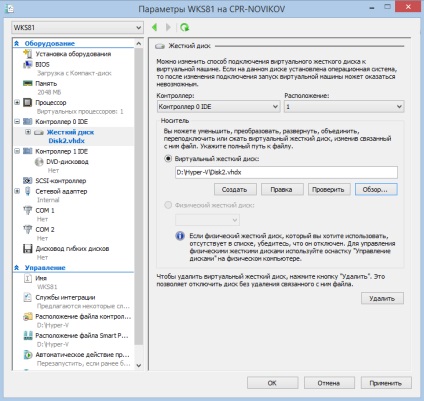
Створення та підключення віртуального диска з PowerShell
І знову ж таки не забуваємо про PowerShell, де створити віртуальний диск можна Командлети New-VHD. Для створення фіксованого диска розміром 30ГБ скористаємося командою:
New-VHD -Path "D: \ Hyper-V \ Disk2.vhdx" -SizeBytes 30GB -Fixed
І підключимо цей диск до IDE-контролера командою:
Add-VMHardDiskDrive -VMName WKS81 -ControllerType IDE -Path "D: \ Hyper-V \ Disk2.vhdx"
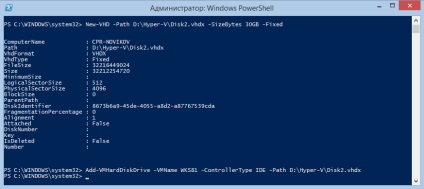
Отже, віртуальна машина створена, до неї підключений жорсткий диск і проведена базова настройка. Більш детально настройки віртуальної машини будуть розглянуті в наступній статті. А на сьогодні все 🙂