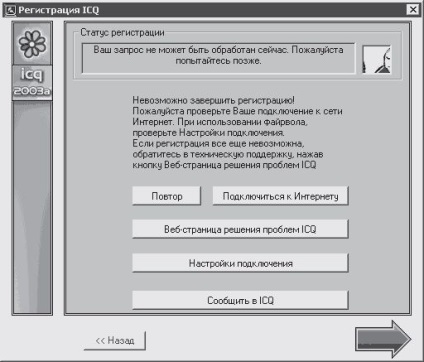
Мал. 16.12. Для завершення реєстрації необхідно підключитися до Інтернету
Тепер або єднаємося і натискаємо кнопку Повтор, або натискаємо кнопку Підключитися до Інтернету і єднаємося. Після того як з'єднання здійсниться, ваші дані відправляться на сервер ICQ. A поки дані відправляються, зверніть увагу, що, виявляється, "Аська" не дружить з деякими брандмауерами (про що говорить повідомлення на рис. 16.12 [48]), що не дуже добре.
Після того як ваші дані опрацюють, вам присвоять особистий номер ICQ, і привітають з реєстрацією (рис. 16.13). Не буду радити вам запам'ятовувати ваш номер. Найкраще записати його в письмовій або електронній формі (або в двох варіантах).

Мал. 16.13. номер отримано
Але це ще не все. Виявляється, потрібно ще налаштувати поведінку вашої "Асисі" в питаннях захисту і безпеки [49]. Насамперед за допомогою перемикача ви повинні вирішити, чи можуть інші користувачі додавати вас у свої списки контактів без вашого на те дозволу. Що означає факт додавання в список контактів, розглянемо трохи пізніше. Пізніше ви і вирішите остаточно, чи потрібно вам це. А поки про всяк випадок встановіть перемикач в таке ж положення, як на малюнку (варіант, коли потрібно ваше дозвіл). Так буде спокійніше (вам).
Якщо зняти прапорець Дозволити іншим бачити мій статус в мережі, то ви станете невидимі для інших користувачів. Вирішуйте самі - можете і зняти його на перших порах, поки не звикнете. У будь-якому випадку в подальшому ви легко зможете змінити ці налаштування. Визначившись, натисніть кнопку Далі.
У наступному вікні пропонують послуги перевірки електронної пошти за допомогою ICQ, (рис. 16.14).

Мал. 16.14. Поштовий сервіс
В останньому вікні (нарешті!) Необхідно вибрати, чи потрібні вам деякі дії програми після її завантаження (рис. 16.15).

Розглянемо призначення містяться в даному вікні прапорців.
- Наступний прапорець дозволяє зробити домашню сторінку ICQ, стартовою в вашому браузері. Якщо ви вже фанат ICQ, то залишайте його.
- Третій прапорець покаже всім користувачам, що ви з'явилися в просторі ICQ, і готові до чату з одним. Що це означає, розглянемо трохи пізніше. Поки зніміть цей прапорець.
- Четвертий прапорець додає інформацію про вашому номері ICQ, в написані вами електронні листи.
- Останній, п'ятий прапорець дозволить системі надсилати вам щотижневі новини світу ICQ.
Визначившись з усім цим, натисніть кнопку Старт. Цим ви завершите процедуру реєстрації та запустіть програму.
Перший погляд на "Асю"
Події в ICQ взагалі забавно озвучені. Наприклад, при завантаженні програми лунає гудок пароплава, а при наборі повідомлення - характерний звук стуку по клавішах друкарської машинки.
Десь на екрані з'явиться вікно програми з жовтим миготливим значком. Такий же миготливий значок з'явиться і в області повідомлень (рис. 16.16).
До речі, будьте готові до того, що вікно ICQ поводиться досить нахабно - висить поверх всіх вікон і абсолютно не реагує на команду Згорнути всі вікна. Виправити це неподобство можна за допомогою зміни налаштувань.
Значок сигналізує про те, що вам прийшло повідомлення. Поруч (або майже поруч) з цим значком в області сповіщень з'явиться зелененький квіточку (див. Рис. 16.16). Тепер ця квіточка буде постійно з'являтися там при запуску Windows (це настройка за замовчуванням, і її можна змінити), і по його кольором можна судитимуть про ваш статус в ICQ.

Мал. 16.16. Перше знайомство з "Асею"
- Зелений колір повідомляє, що ви в Інтернеті і доступні для спілкування.
- Червоний - що ви відключені і недоступні.
- Жовтий - що програма отримує доступ до сервера, але з якихось причин у неї це не виходить.
Є ще кілька варіантів виду квіточки, але про них пізніше.
Щоб подивитися повідомлення, клацніть лівою кнопкою миші на мигтіння значка. З'явиться контекстне меню (рис. 16.17).
Мал. 16.17. Наше перше меню "Аськи"
Є в ICQ одна незвичність. Меню, так схожі на контекстні меню Windows, тут з'являються при натисканні не правою, АЛЕВ кнопкою миші. Але це легко виправити. Як тільки ви помилитеся і клацнете на значку правою кнопкою миші, вам тут же запропонують змінити функції кнопок (рис. 16.18).
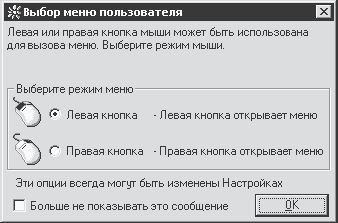
Мал. 16.18. Вибирайте, як зручніше
Як би там не було, лівої чи правої кнопкою миші викличте меню, виберіть у ньому команду Отримати вхідні повідомлення (див. Рис. 16.18) і прочитайте прийшло привітання (рис. 16.19).
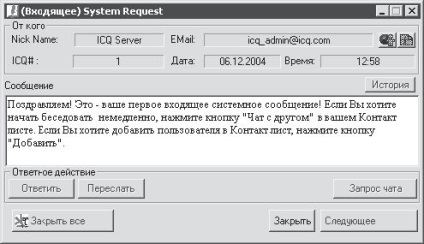
Мал. 16.19. Повідомлення, відправлене сервером
Поки мало що зрозуміло. Що за контакт-лист? Де знаходиться ця кнопка Додати? Давайте розбиратися.
Почнемо з того, що уважно подивимося на вікно програми (див. Рис. 16.16). Це так званий простий режим програми.
До речі, змінювати розташування вікна на екрані можна мишею методом простого перетягування. Як і звичайне вікно Windows, вікно ICQ можна легко зменшувати і збільшувати - взялися мишкою за кордон і потягнули.
Щоб докладніше вивчити ICQ, перемкнемося в розширений режим (рис. 16.20) за допомогою кнопки В розширений режим.